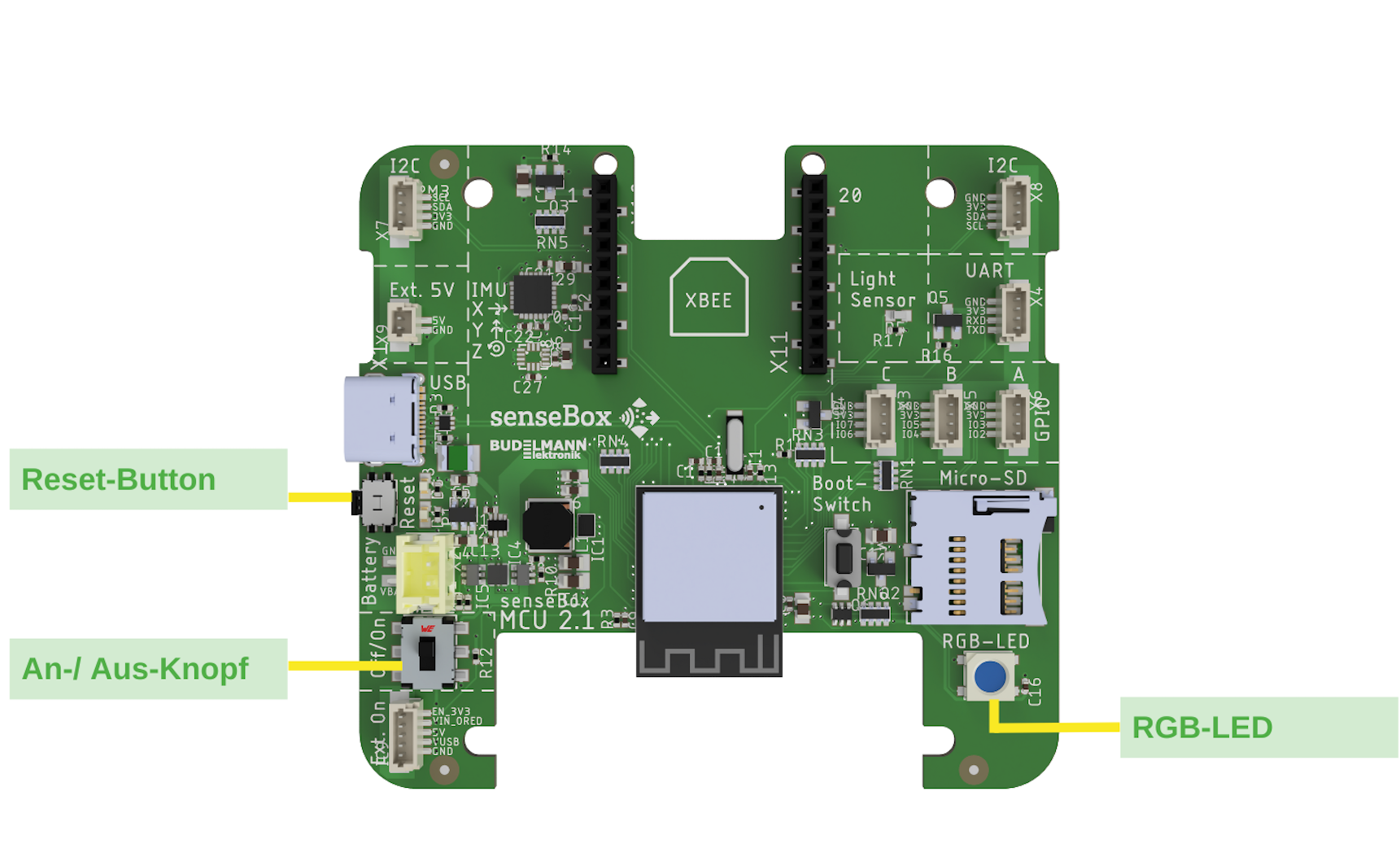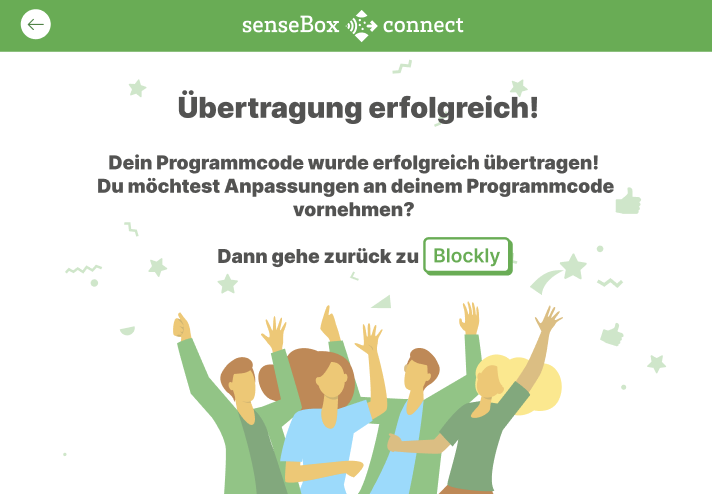senseBox Connect App
WiFi Übertragung von Blockly Sketchen
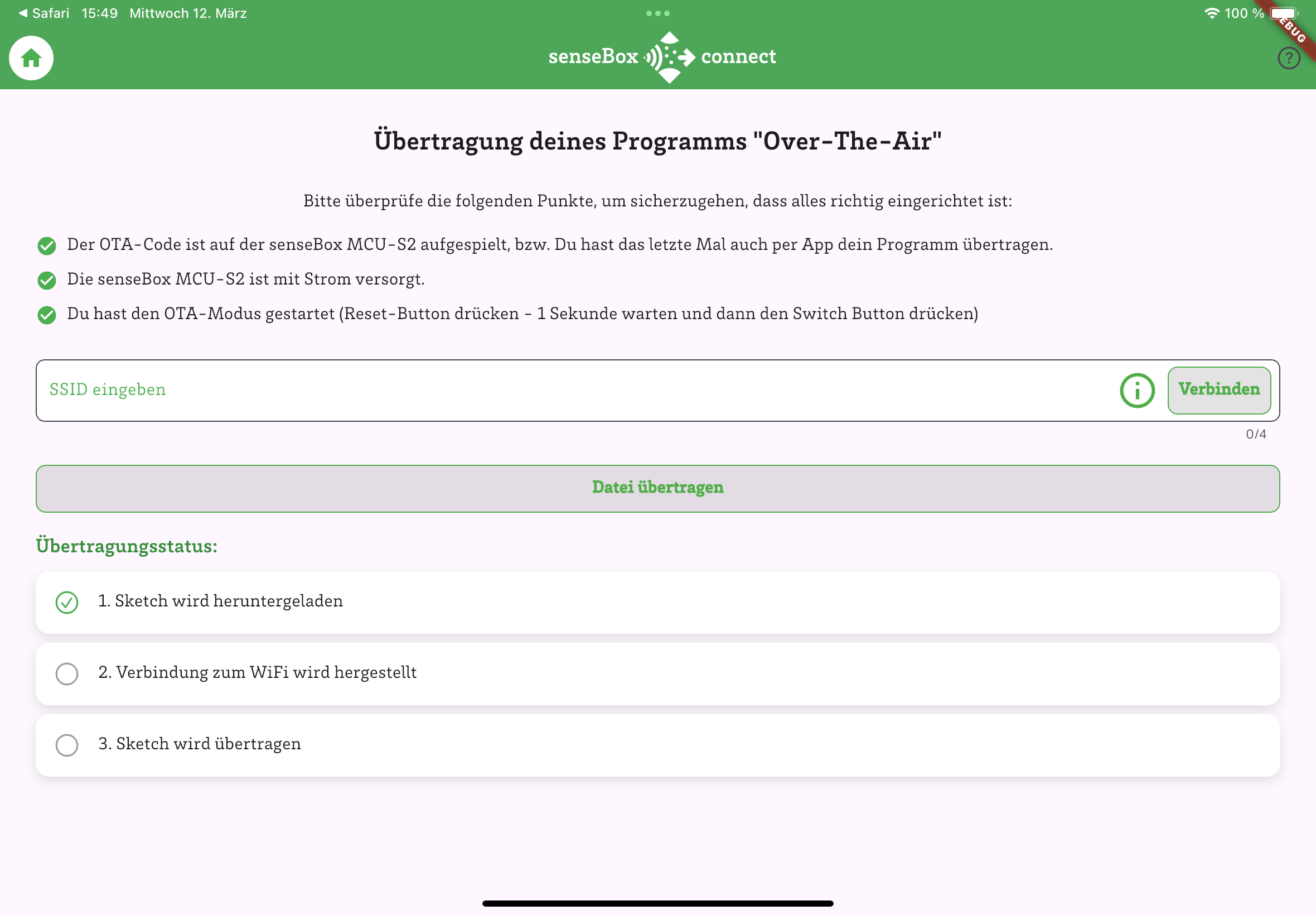
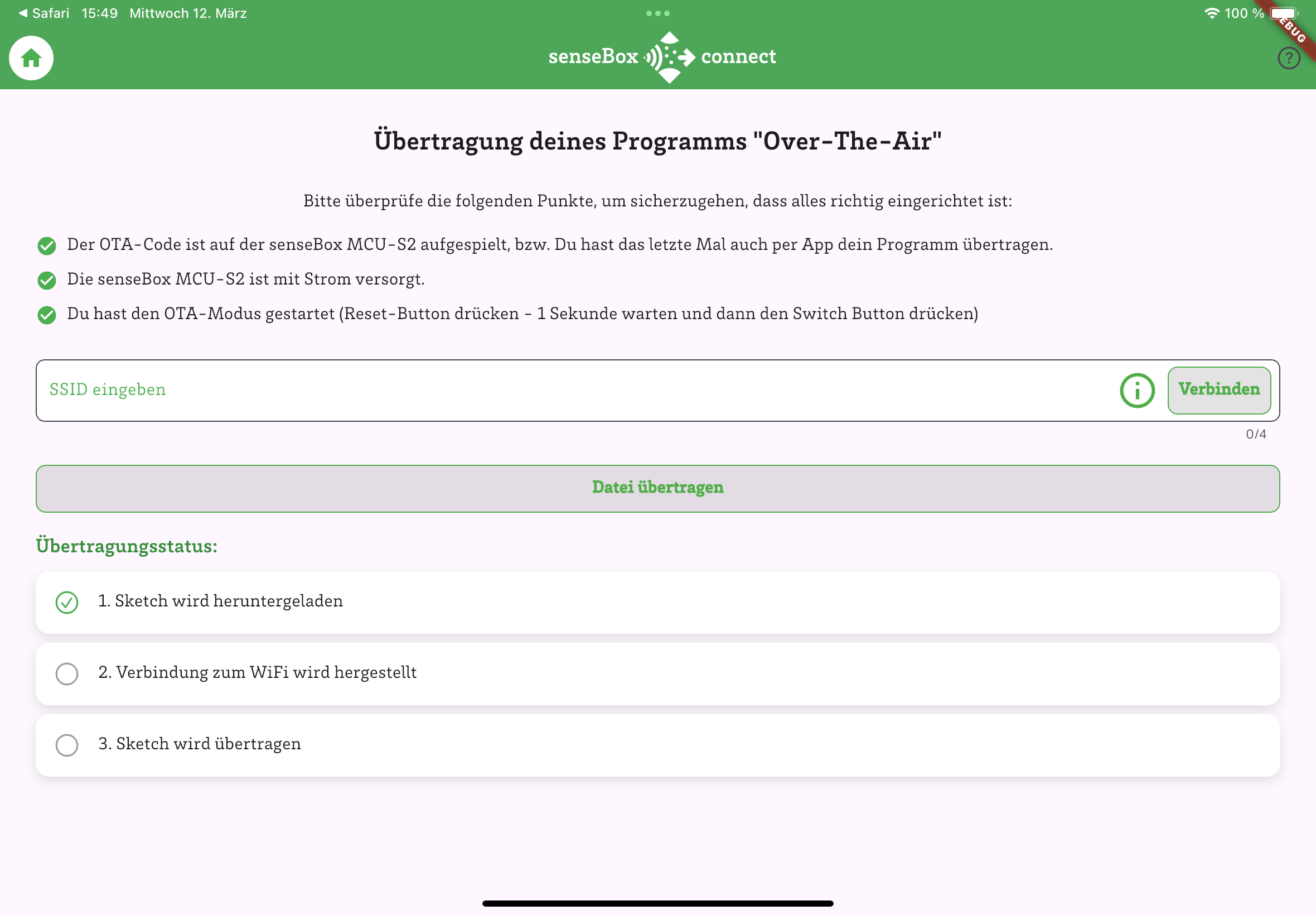
Damit du die senseBox-App zum Übertragen von Programmcodes verwenden kannst, musst du zunächst einige Vorbereitungen treffen.
Installiere die senseBox Connect App auf deinem Tablet oder Smartphone. Wir empfehlen zum Programmieren des Programmcodes ein Tablet zu verwenden!
Apple, das Apple-Logo und iPhone sind Marken von Apple Inc. und in den USA und anderen Ländern eingetragen. App Store ist eine Dienstleistungsmarke von Apple Inc.
Google Play und das Google Play-Logo sind Marken von Google LLC.
Für die Verbindung zur senseBox wird später deine WiFi-ID benötigt. Die WiFi-ID ist eine einzigartige Identifikation, die du in der senseBox Connect App eingeben kannst. Die WiFi-ID deiner senseBox bzw. deines WiFi-Bees findest du auf der Rückseite. Die ID besteht aus den letzten 4 Stellen der MAC-Adresse deines WiFi-Bees. Am besten notierst du dir irgendwo deine WiFi-ID, damit du sie später wiederfinden kannst.
Stecke das WiFi-Bee auf den Steckplatz XBee-1 auf der senseBox MCU.

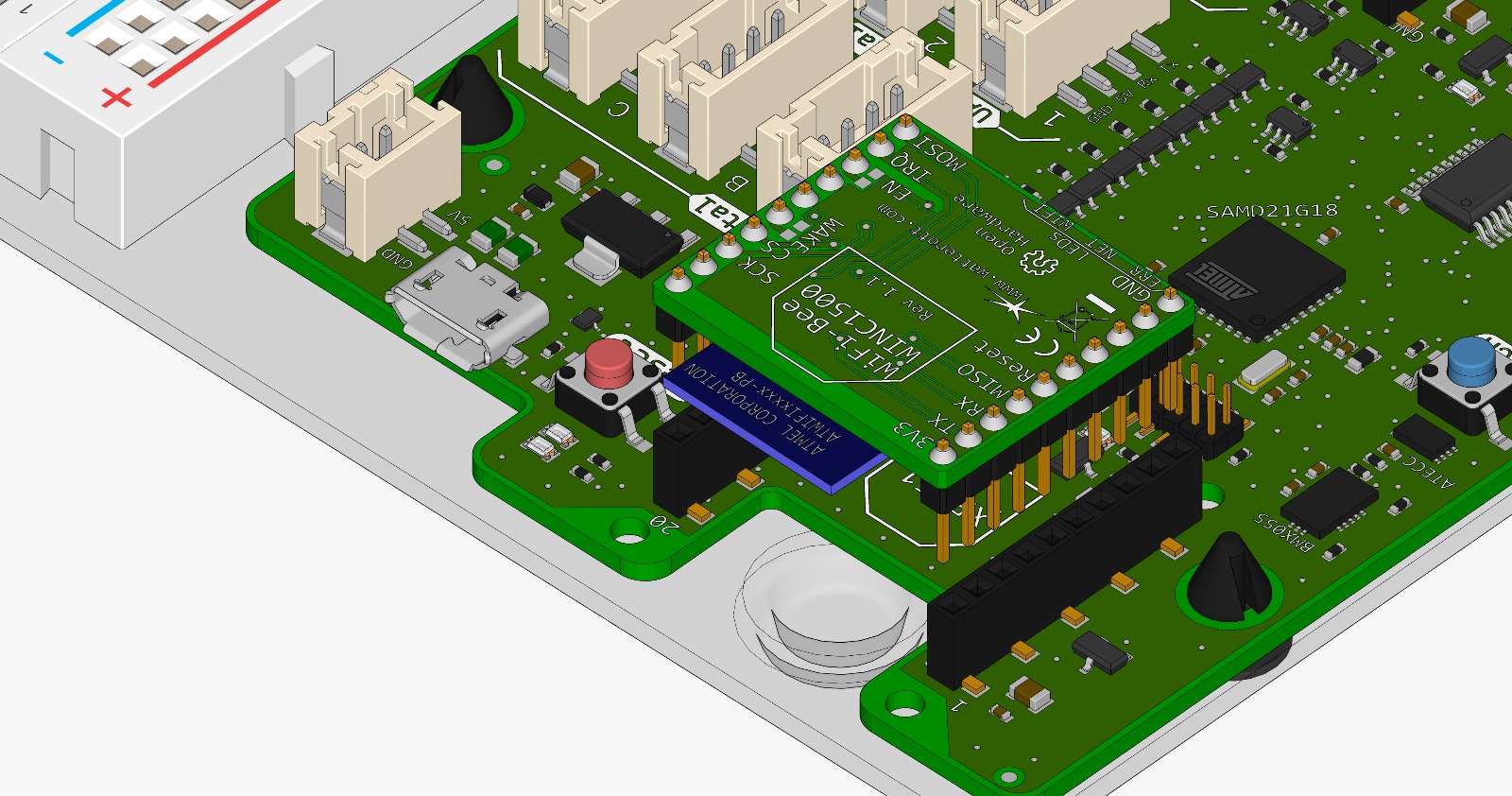
Kopiere den OTA-Sketch über deinen Computer auf die senseBox MCU.
Dieser Schritt muss nur einmal ausgeführt werden, solange du deine senseBox MCU über das Tablet programmierst. Sobald du erneut einen Programmcode über den Computer auf die senseBox MCU kopierst, muss dieser Schritt erneut ausgeführt werden.Verbinde die senseBox MCU mit einer Stromquelle. Du kannst hierfür ein USB-Netzteil oder auch eine Powerbank nutzen.
Erstelle deinen Programmcode in der senseBox Lern- und Programmierumgebung
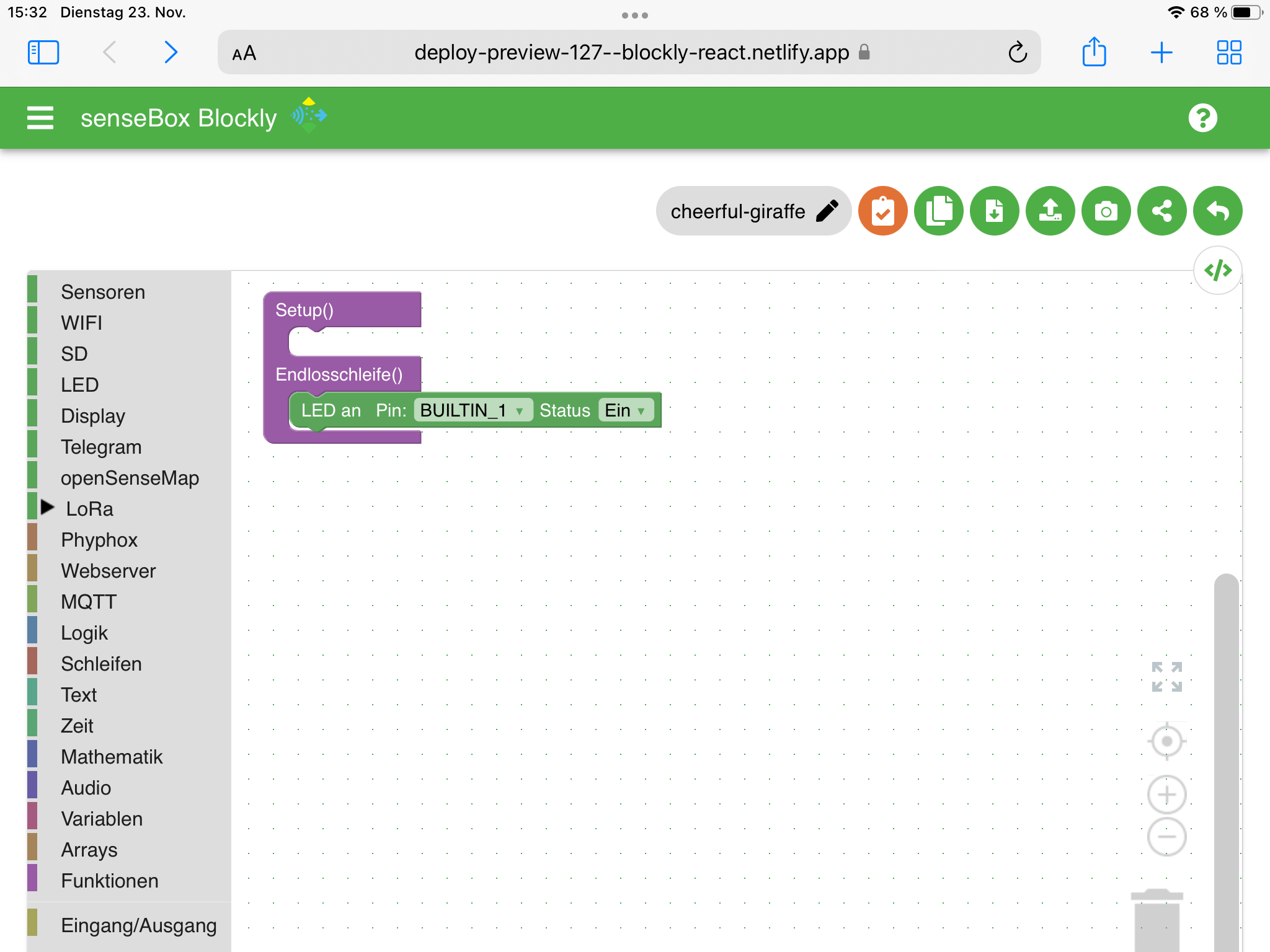
Die Programmieroberfläche erkennt in der Regel automatisch, welches Gerät du zum Programmieren verwendest und aktiviert automatisch den Tabletmodus, wenn du die Oberfläche von einem Tablet öffnest. Dies wird durch ein Begrüßungsfenster dargestellt. Sollte dieses Fenster nicht angezeigt werden, wenn du die Seite auf einem Tablet öffnest, kannst du den Tabletmodus auch in den Einstellungen unter "Tablet Modus" aktivieren.
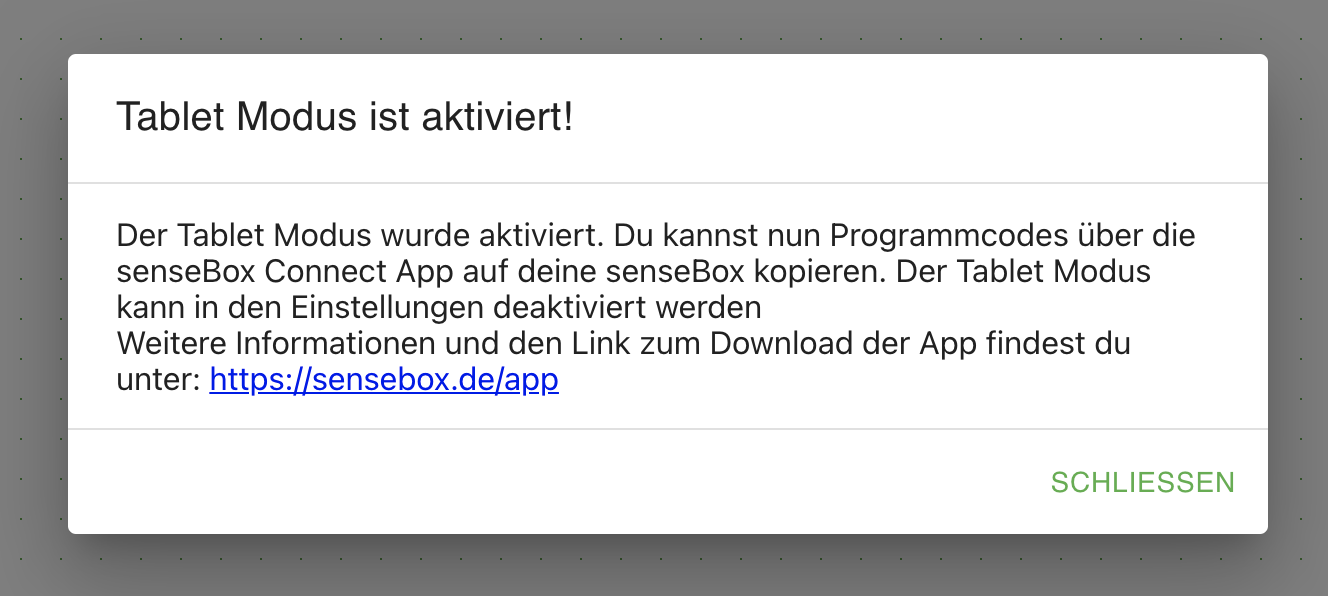
Wenn du die Programmierung abgeschlossen hast, klicke auf den orangenen Button, um den Programmcode zu kompilieren und die Übertragung zu starten.
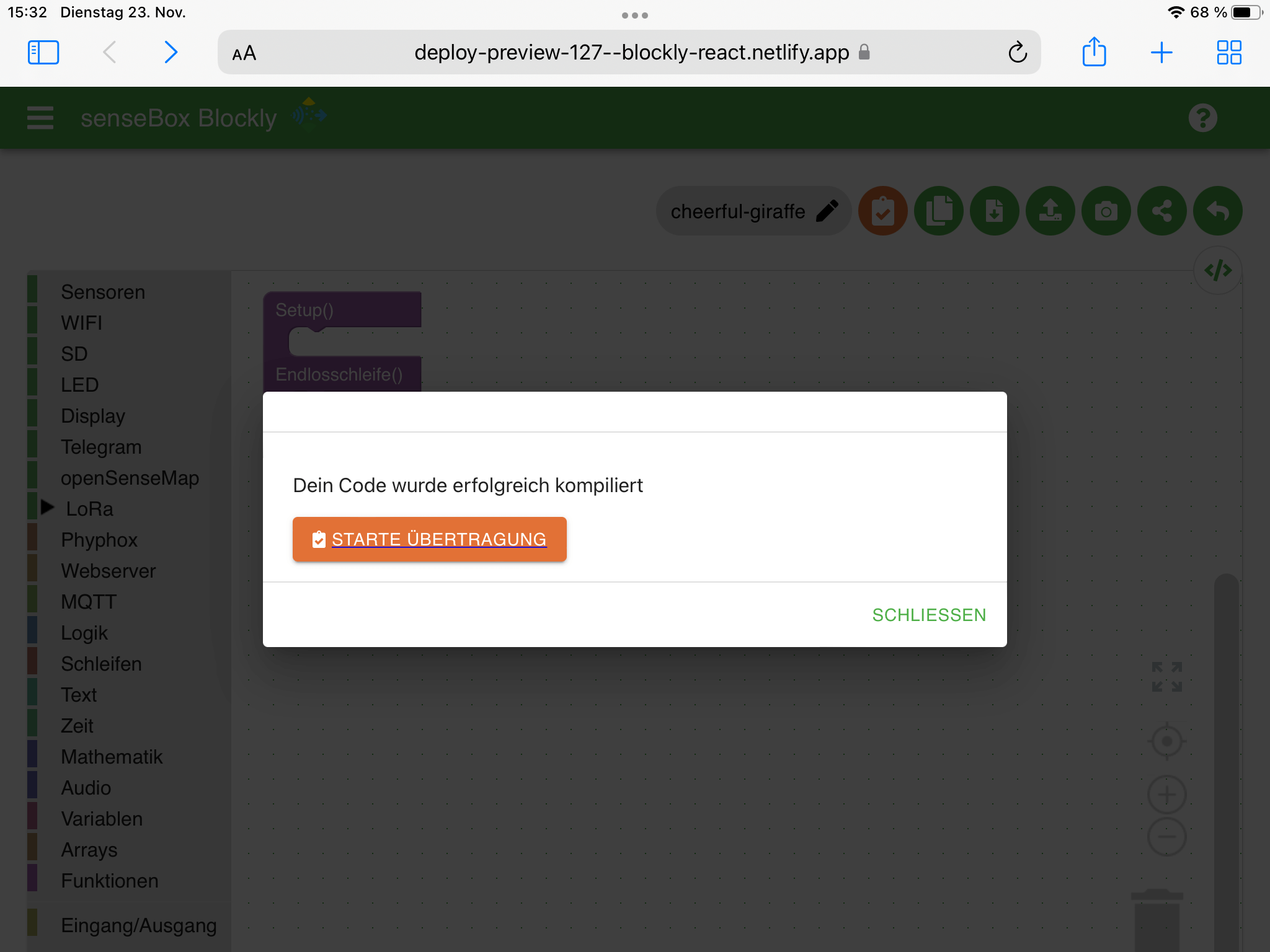
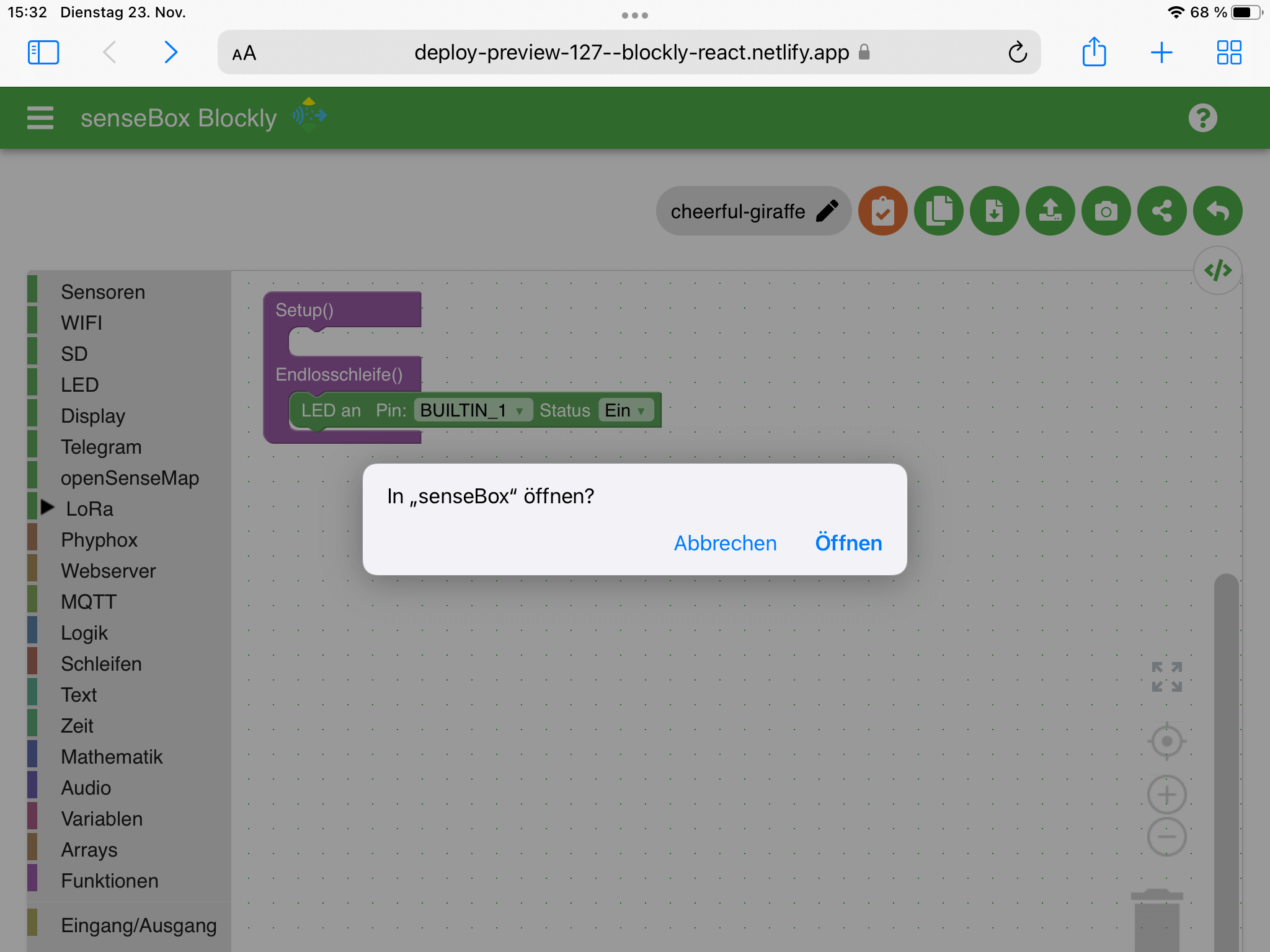
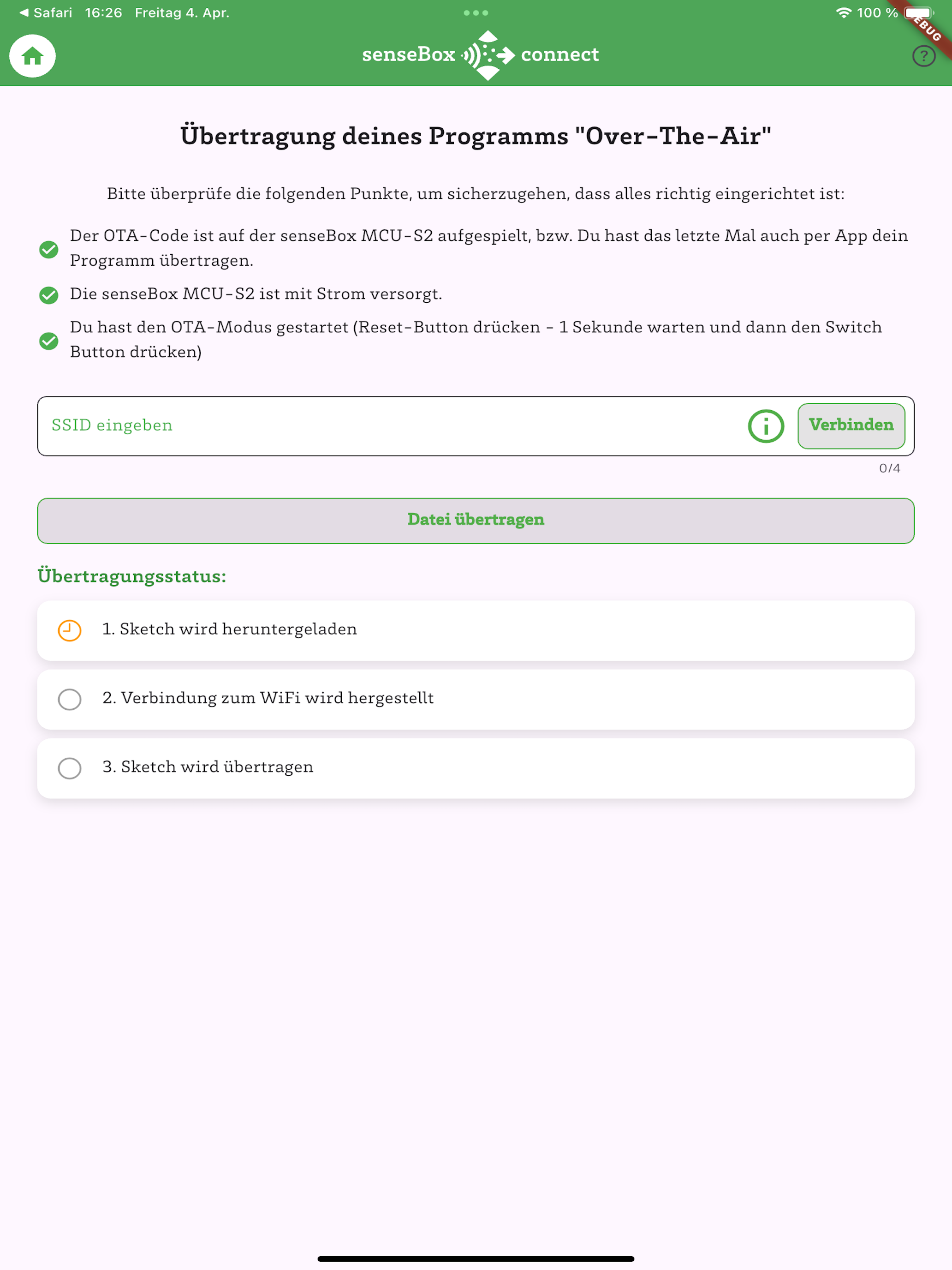
Im Video siehst du, wie du den OTA-Modus aktivierst.
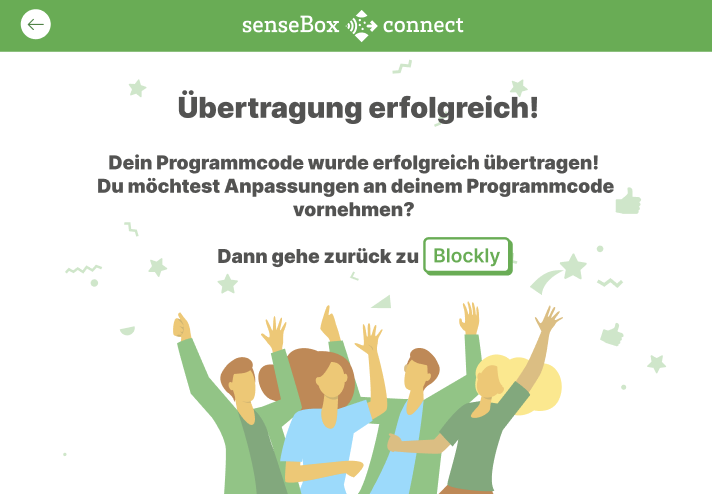
Damit du die senseBox-App zum Übertragen von Programmcodes verwenden kannst, musst du zunächst einige Vorbereitungen treffen.
Installiere die senseBox Connect App auf deinem Tablet oder Smartphone. Wir empfehlen zum Programmieren des Programmcodes ein Tablet zu verwenden!
Apple, das Apple-Logo und iPhone sind Marken von Apple Inc. und in den USA und anderen Ländern eingetragen. App Store ist eine Dienstleistungsmarke von Apple Inc.
Google Play und das Google Play-Logo sind Marken von Google LLC.
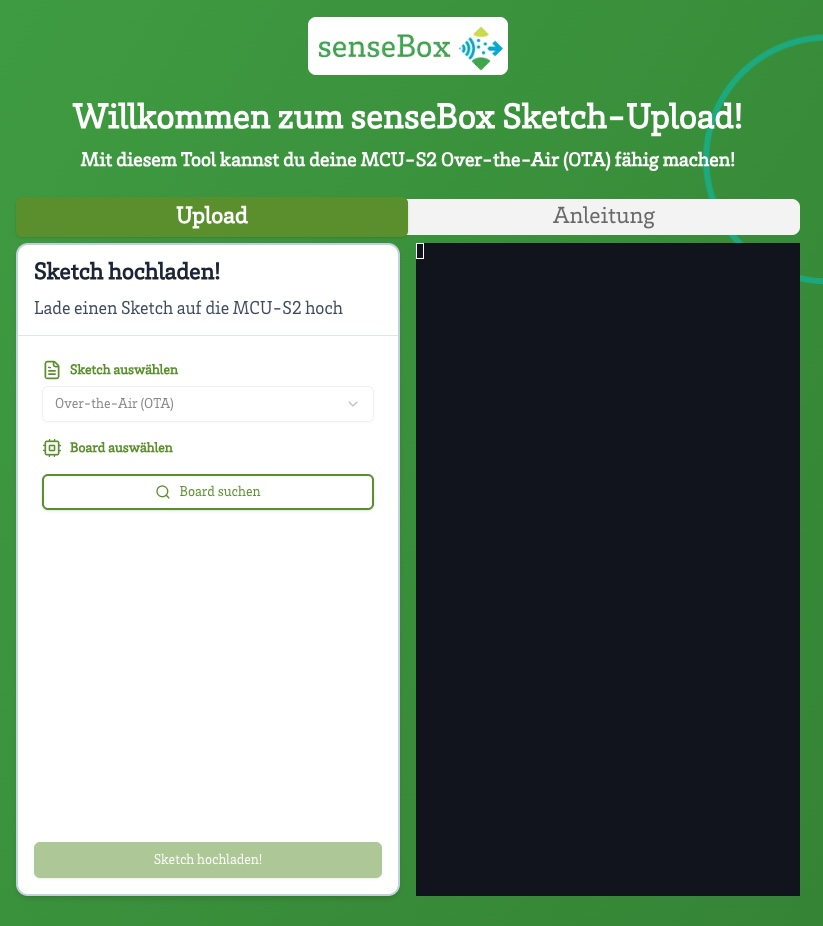
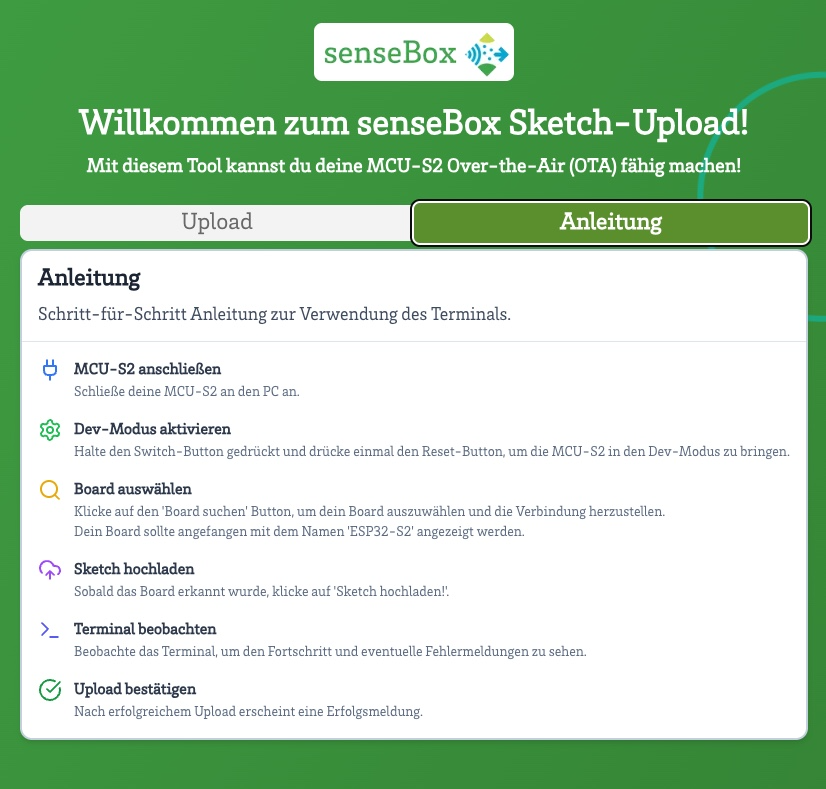
Erstelle deinen Programmcode in der senseBox Lern- und Programmierumgebung
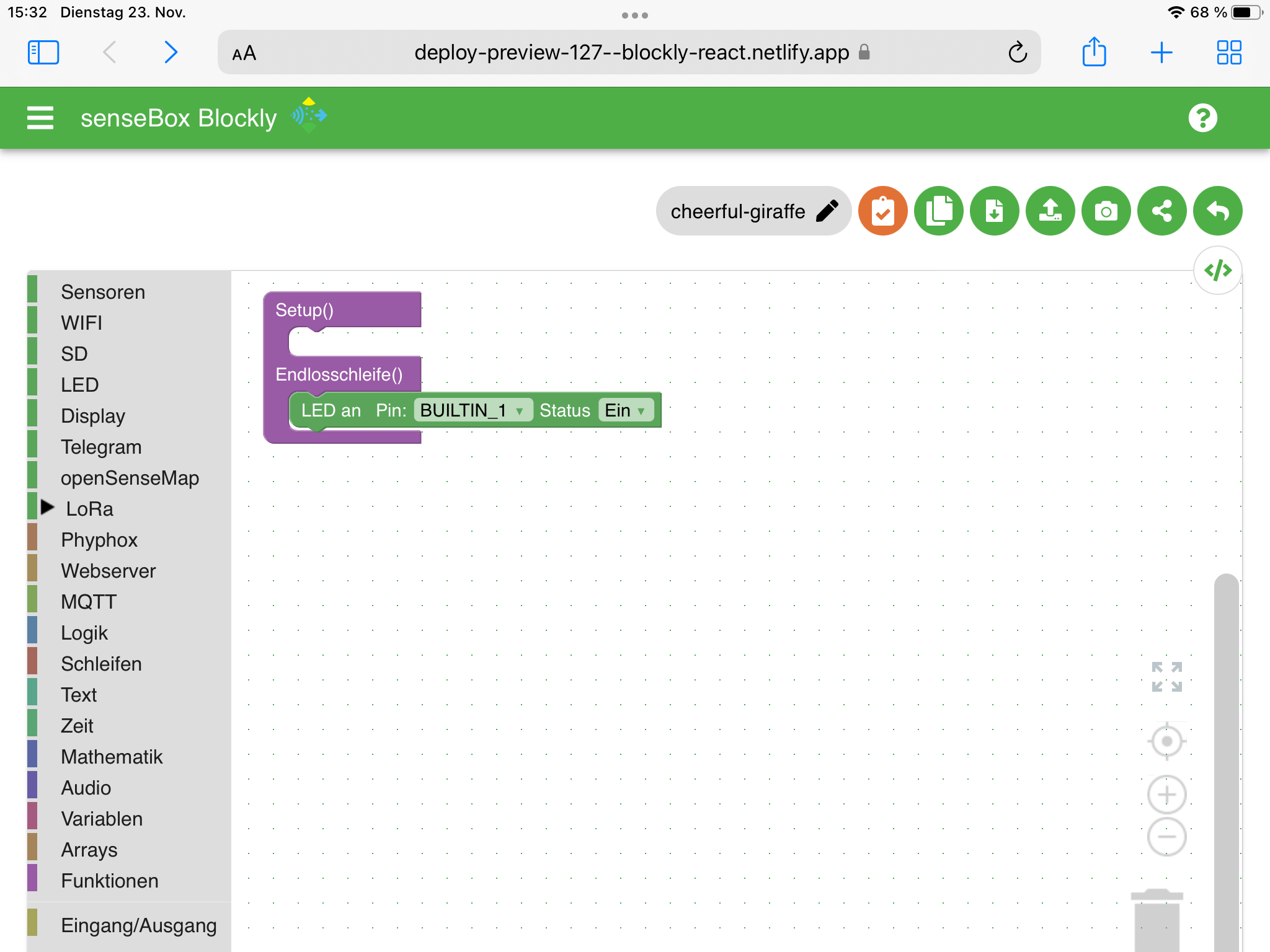
Die Programmieroberfläche erkennt in der Regel automatisch, welches Gerät du zum Programmieren verwendest und aktiviert automatisch den Tabletmodus, wenn du die Oberfläche von einem Tablet öffnest. Dies wird durch ein Begrüßungsfenster dargestellt. Sollte dieses Fenster nicht angezeigt werden, wenn du die Seite auf einem Tablet öffnest, kannst du den Tabletmodus auch in den Einstellungen unter "Tablet Modus" aktivieren.
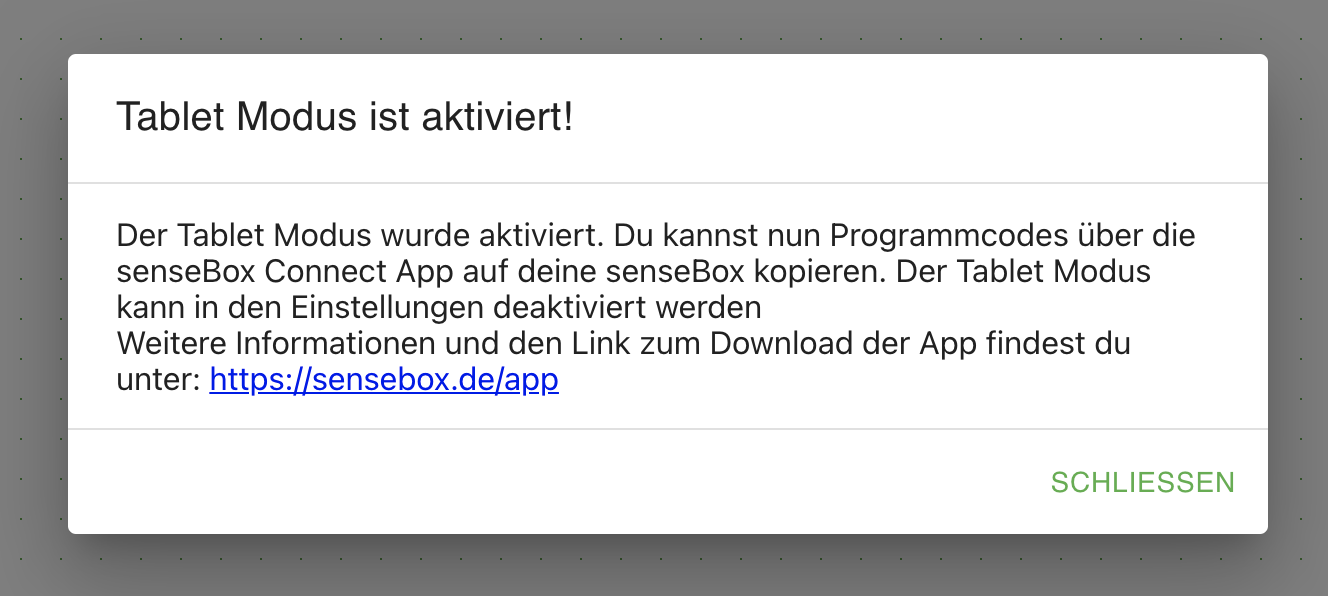
Wenn du die Programmierung abgeschlossen hast, klicke auf den orangenen Button, um den Programmcode zu kompilieren und die Übertragung zu starten.
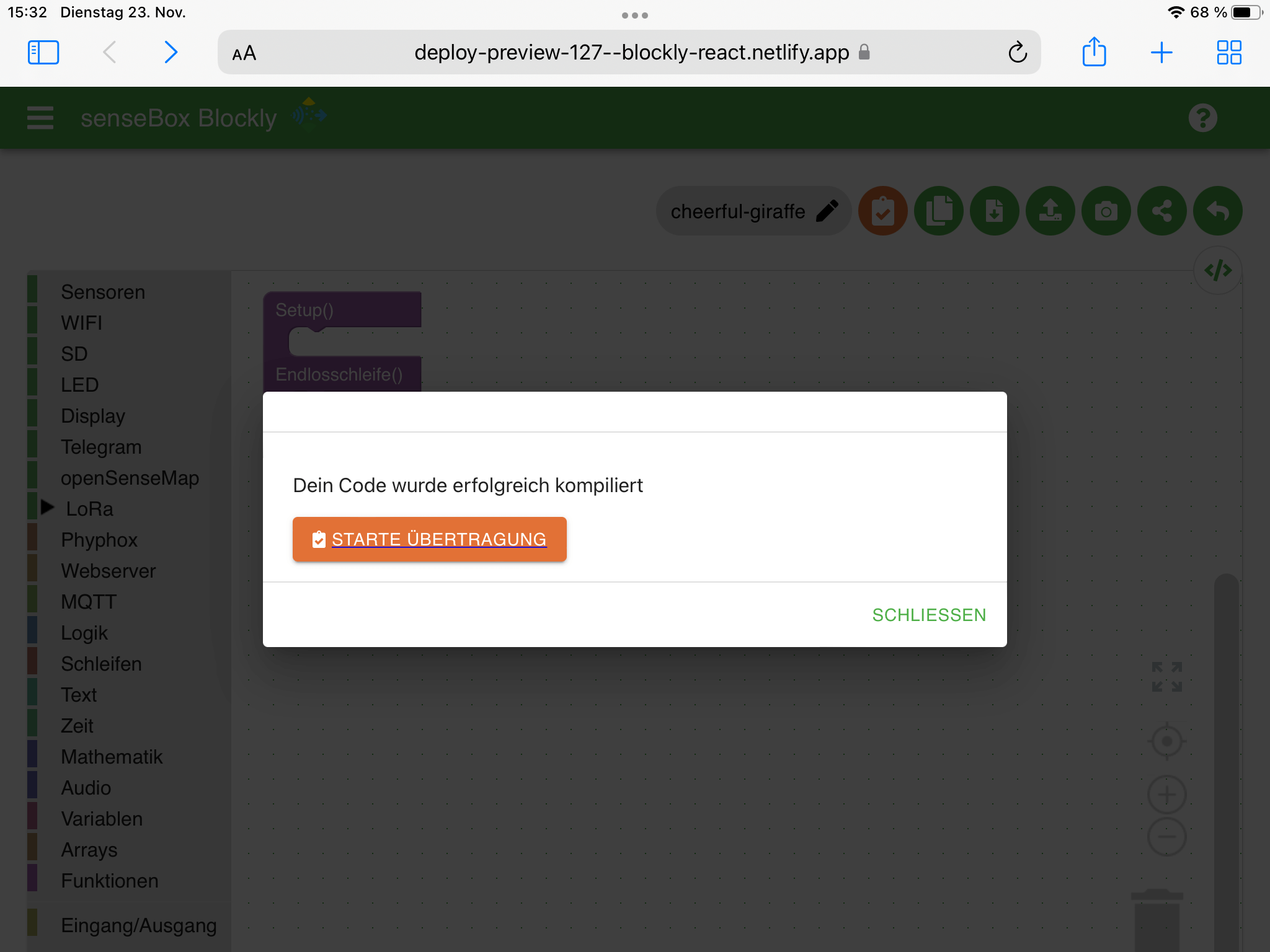
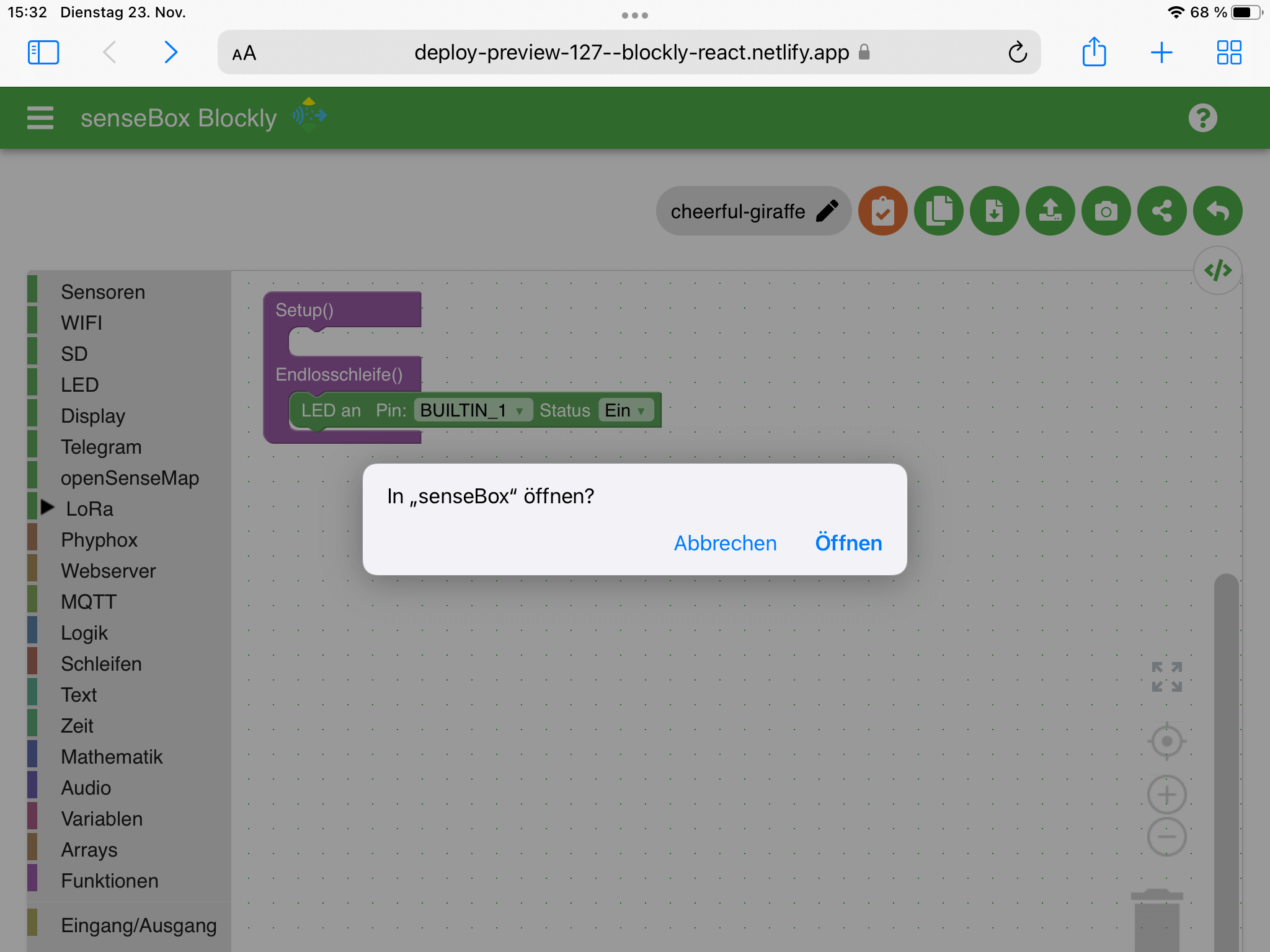
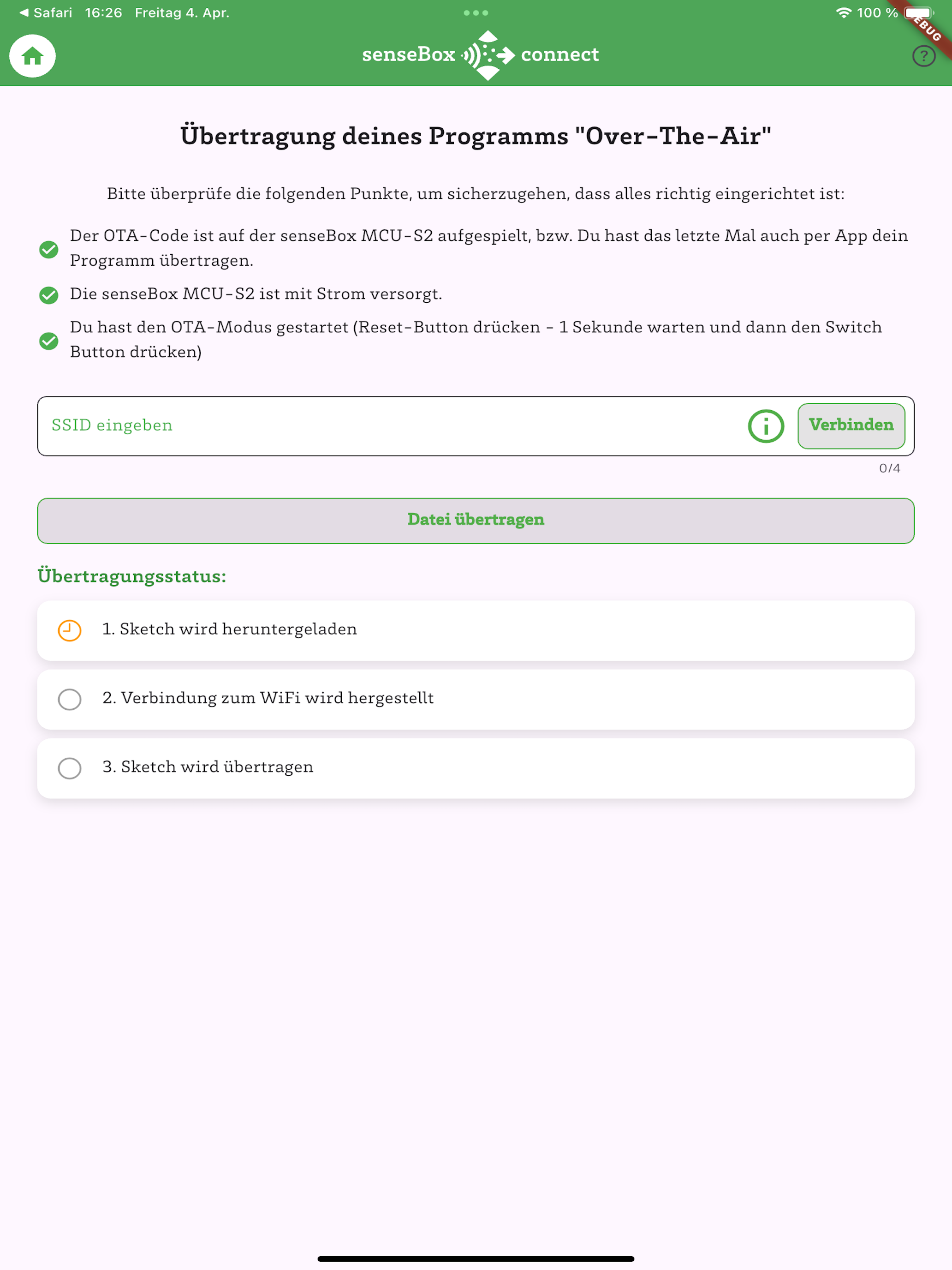
Drücke den Reset Knopf einmal und während die senseBox startet drücke einmal auf den Switch-Button!