IoT Messstation
Ziel dieses Projektes ist es, eine senseBox Umweltstation aufzubauen. Am Ende wird die Messung diverser Umweltphänomene wie Temperatur, Luftfeuchte, Niederschlagsmenge, Niederschlagsintensität, Helligkeit und Luftdruck, sowie die Veröffentlichung der Daten auf der openSenseMap möglich sein!
Aufbau
Schließe das Display und die Sensoren deiner Wahl mithilfe der QWIIC-Kabel an den I2C-Anschlüssen der senseBox MCU-S2 an. Du hast nur zwei Anschlüsse, aber drei Sensoren - mithilfe eines QWIIC-Kabels kannt du beispielsweise den Luftdrucksensor an den QWIIC-Anschluss des Temperatur- und Luftfeuchtesensors anschließen. Die Photodiode zur Messung der Beleuchtungsstärke und das WiFi-Modul sind direkt auf dem Board integriert und müssen nicht zusätzlich angeschlossen werden.
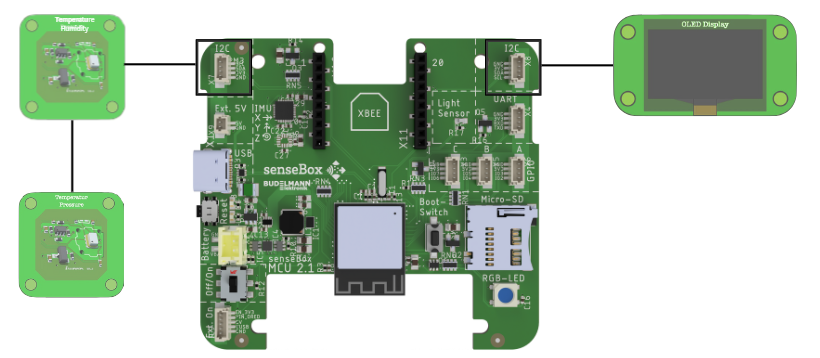
Vorbereitung
Schritt 1: Registrierung auf der openSenseMap
Damit du die Werte deiner Messstation von überall aus abrufen kannst, können die Werte im Internet auf der openSenseMap hochgeladen werden. Dafür muss ein Benutzerkonto auf ebendieser Plattform erstellt werden. Rufe die openSenseMap in einem Internet-Browser auf. Klicke in der oberen Leiste auf den Menüpunkt “Registrierung”. Fülle dort alle freien Felder aus. Achte darauf, deine E-Mail Adresse korrekt einzugeben, da du diese für die nächsten Schritte noch benötigst.
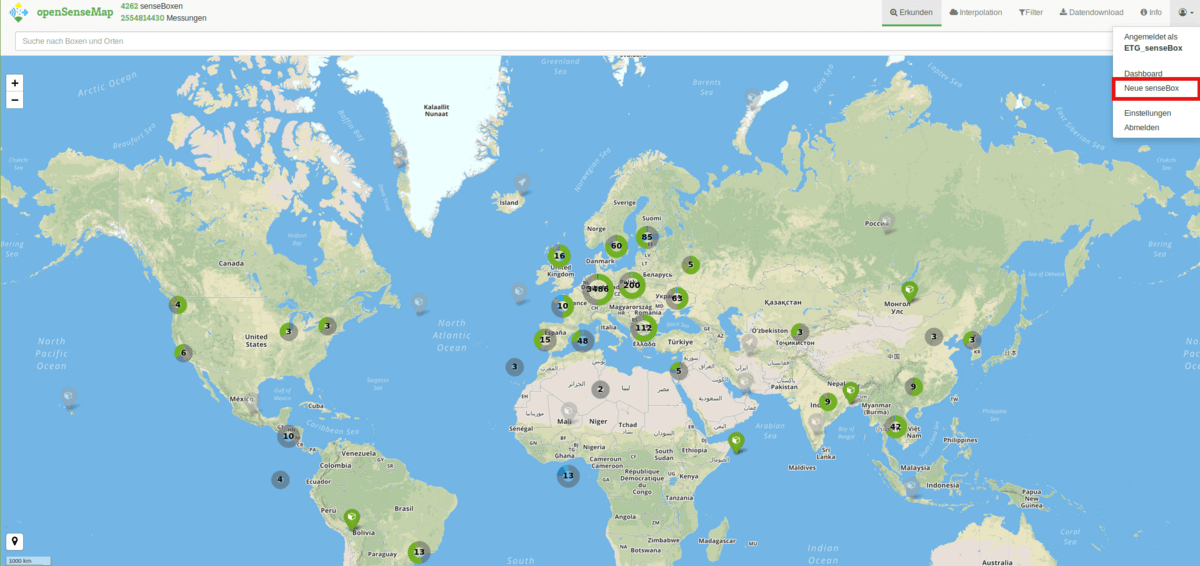
Schritt 2: Anlegen einer neuen ‘senseBox’
Ist die Registrierung abgeschlossen, melde dich an und wähle über das Dropdown Menü (siehe Bild) den Punkt “Neue senseBox” aus. Hier kannst du deiner Messstation einen Namen geben, eine Position angeben und die Phänomene, die du messen möchtest, bestimmen. Wichtig ist, dass du auch nur die Sensoren angibst, die du auch zur Verfügung hast. Nachdem das erledigt ist, siehst du eine Übersicht, in der dir deine registrierte senseBox mit den dazugehörigen Sensoren angezeigt wird.
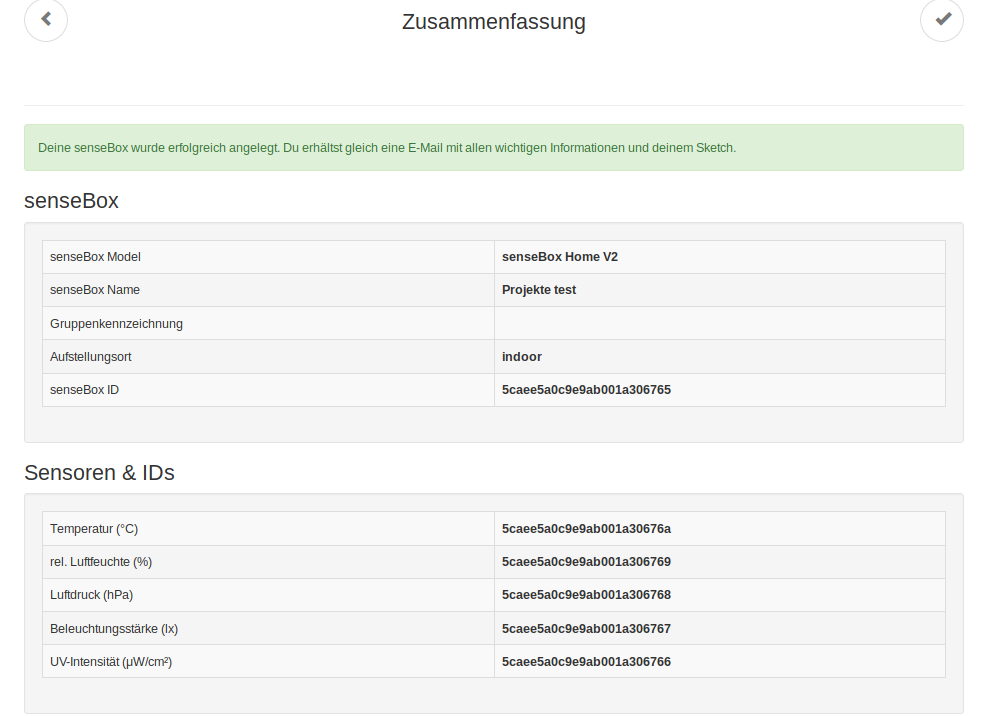
Programmierung
Schritt 1: Anfang der Programmierung
Super, die Registrierung auf der openSenseMap ist abgeschlossen! Nun kannst du dich der Programmierung widmen. Gehe hierfür auf die Blockly Seite oder nutze den senseBox - Code Editor. Der Umgang mit Blockly sollte dir aus vorherigen Anleitungen bekannt sein. Falls dem nicht so ist, besuche die senseBox Go Seite.
Im ersten Schritt wird eine Verbindung mit dem Internet über WiFi hergestellt. Hierfür brauchst du den Namen und das Passwort für das WLAN, welches du zum Datenupload benutzen möchtest. Die hierfür verwendeten Blöcke befinden sich in der Kategorie Web->WiFi.
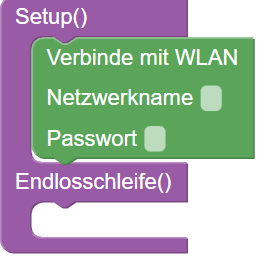
Schritt 2: Verbindung zur openSenseMap und hochladen der Messwerte
Hast du den korrekten Netzwerknamen und das Passwort eingegeben, kann nun eine Verbindung zur openSenseMap hergestellt werden. Damit es bei dieser Verbindung keine Probleme gibt, empfiehlt sich vor allem in der Schule die Verwendung eines mobilen Hotspots über das Smartphone. Dafür muss der Hotspot am Handy aktiviert und ebenfalls der Netzwerkname und das Passwort im vorgesehenen Feld in Blockly eingetragen werden. Um das Netzwerk nicht zu überlasten, werden die Messwerte alle 60 Sekunden übertragen. Den passenden Block hierfür findest du in der Kategorie Zeit. Ziehe diesen in die Endlosschleife und ändere das Messintervall zu 60000 Millisekunden. Nun soll alle 60 Sekunden eine Verbindung zur openSenseMap hergestellt werden. Den Block dafür findest du in der Kategorie Web-> openSenseMap. Ähnlich, wie bei der Verbindug über WiFi aus Schritt 1, musst du in diesem Block deine senseBox ID aus Schritt 2 der Vorbereitung angeben. In diesem Block kannst du nun alle Sensoren, die du registriert hast, angeben und somit hochladen. Dafür wird der Block Sende Messwerte an die openSenseMap aus der Kategorie Web-> openSenseMap benötigt. An diesen Block kann nun der Wert für den Sensor aus der Kategorie Sensoren eingefügt werden.
Abhängig davon, welche Blockly-Version du nutzt, muss zusätzlich der API-Schlüssel angegeben werden. Dieser ist unter dem Punkt “Sicherheit” zu finden, wenn du deine senseBox über den Button im Dashboard editierst.

Wichtig! Achte auch hier darauf, dass du die Sensor IDs in den Block Sende Messwerte an die openSenseMap einfügst.
Schritt 3: Anzeige der Messwerte auf dem Display
Um zu überprüfen, ob alle Sensoren plausible Werte messen, kann zusätzlich eine Anzeige der Messwerte auf dem Display programmiert werden. Dafür muss zunächst das Display im Setup initialisiert werden. Anschließend wird mit den Blöcken ‘Zeige auf dem Display’ und ‘Zeige Messwerte’ gearbeitet. Letzterer formatiert die Anzeige automatisch und du musst in den Lücken ausschließlich die Beschriftung des Messwerts, den verwendeten Sensor und die dazugehörige Einheit angeben. In diesem Fall passen nur zwei Messwerte gleichzeitig auf das Display, daher kannst du den ‘Display löschen’-Block und einen ‘Warte’-Block aus der Katgeorie Zeit verwenden, um die Anzeige nach beispielsweise 5 Sekunden wechseln zu lassen. Für die Anzeige der nächsten zwei Messwerte verwendest du die gleichen Blöcke nochmal.
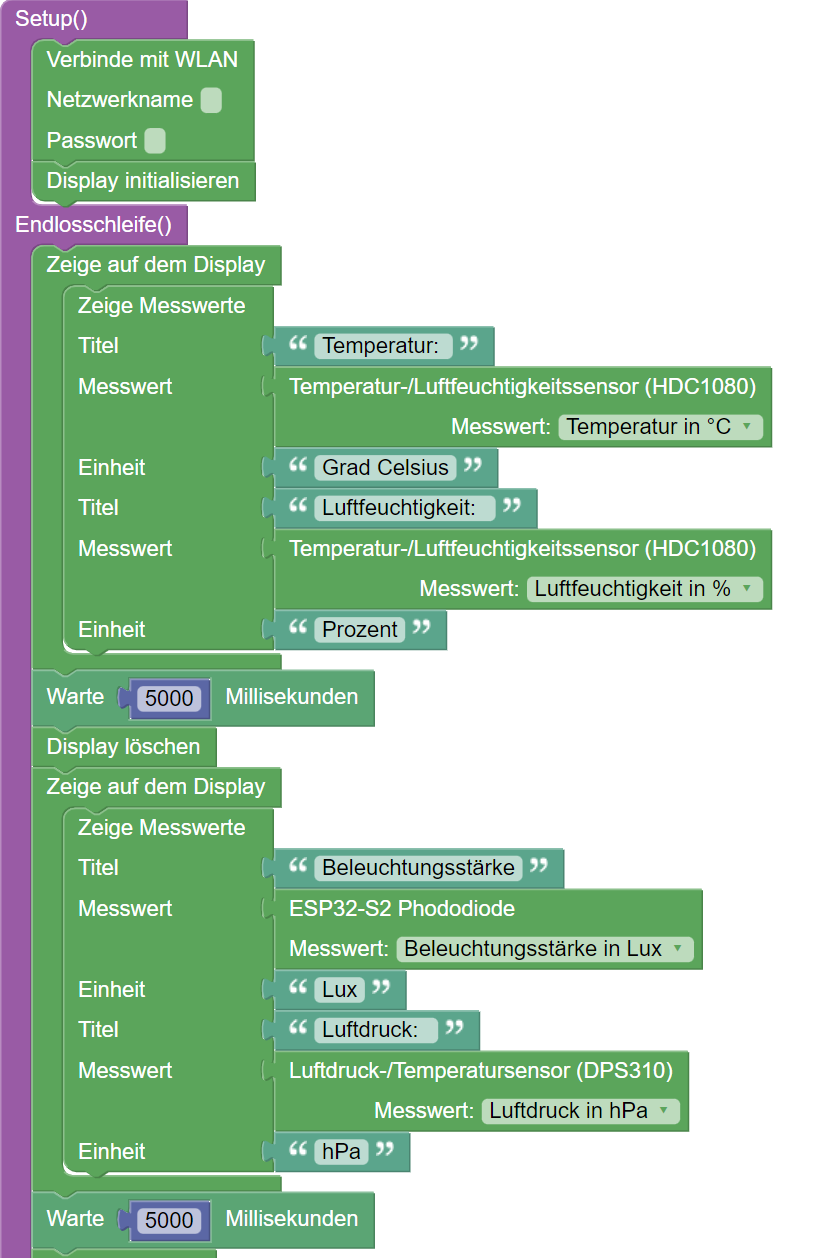
Schritt 3: Code übertragen
Übertrage den Code auf die senseBox, wie auf senseBox Go beschrieben.
Schritt 4: Fertig!
Herzlichen Glückwunsch! Du hast eine eigene Messstation programmiert. Für was du die senseBox sonst noch nutzen kannst, erfährst du in anderen spannenden Projekten.
Gesamter Code
Den fertigen Blockly-Code findest du hier.
