Datenübertragung mit der CO2-Ampel
In diesem Projekt erfährst du, wie du die Daten, die mit der CO2-Ampel in deinem Klassenraum erfasst werden, auf die openSenseMap übertragen kannst. Somit wird deine CO2-Ampel teil eines Citizen Science Projektes und du kannst deine Luftqualität im Raum mit der vieler anderer Schulen vergleichen. Dieses Projekt lässt sich auch mit der senseBox:edu oder senseBox:mini mit einem zusätzlichen CO2-Sensor sowie der modularen RGB-LED (WS2818) durchführen.
Aufbau
Der Aufbau der CO2-Ampel ist ausführlich in dieser Schritt-für-Schritt Anleitung beschrieben. Um eine Internetverbindung herstellen zu können, stecke zusätzlich das WiFi-Bee auf den Steckplatz XBEE1.
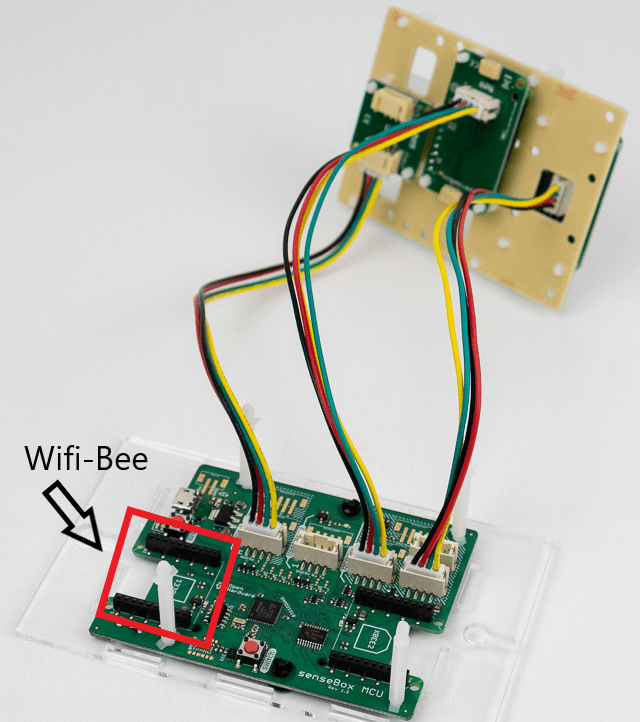
Programmierung
Das Ziel der Programmierung ist es, dass die CO2-Ampel die Temperatur sowie den CO2-Gehalt der Luft auf dem Display anzeigt und je nach Luftqualität die Farbe der RGB-LED ändert. Zusätzlich sollen die erfassten Daten per Wlan minütlich an die openSenseMap gesendet werden.
Schritt 1: Display und Internetverbindung einrichten
Damit eine Verbindung zu deinem Wlan-Router hergestellt werden kann, muss der Block ‘Verbinde mit Wlan’ aus der Kategorie Web/ Wifi ins Setup integriert sowie die nötigen Informationen dort eingegeben werden. In Schulen kommt es häufig zu Problemen mit dem vorhandenen WLAN-Netzwerk. Verwende daher den mobilen Hotspot deines Smartphones und gebe die dazugehörigen Informationen in die passenden Felder ein. Des Weiteren ist es notwendig, das Display und die RGB-LED an dieser Stelle zu initialisieren.
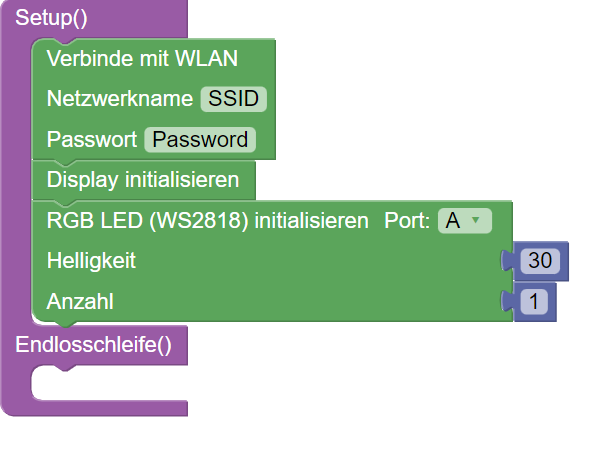
Schritt 2: Variablen definieren
Um deinen Code übersichtlicher zu gestalten und die Messwerte an die openSenseMap schicken zu können, sollten zu Beginn die Variablen definiert werden. In diesem Fall benötigen wir zwei Variablen: ‘CO2’ für den CO2-Gehalt der Luft sowie ‘temp’ für die Temperatur im Raum.
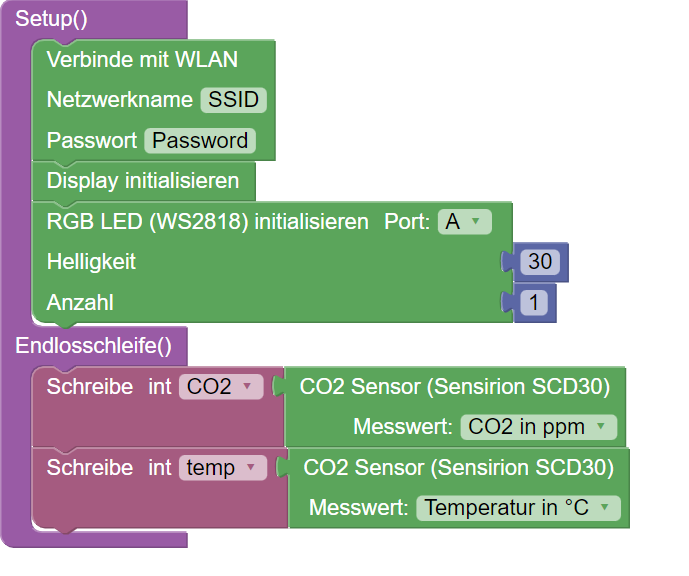
Schritt 3: Die ‘wenn…mache’-Bedingung
Nun kannst du festlegen, was gemacht werden soll, falls die gemessenen Werte des CO2-Sensors kritische Werte über- oder unterschreiten. In unserem Beispiel haben wir uns nach einer Empfehlung des Umweltbundesamtes gerichtet, die vorgibt, wann die Luftqualität so schlecht ist, dass das Infektionsrisiko erhöht ist und das Lüften des Raumes dringend empfohlen wird. Im ersten Fall (CO2 < 1000ppm) ist alles im grünen Bereich, weshalb bei der RGB-LED der Wert 255 bei grün eingetragen ist. Im nächsten Fall (1000ppm-1500ppm) hat die Luftqualität schon nachgelassen, weshalb die RGB-LED gelb leuchten soll. Diese Farbe erhältst du durch die angegebene Mischung aus rot und grün. Im schlechtesten Fall überschreitet der CO2-Gehalt der Luft den Wert von 1500ppm und die RGB-LED leuchtet rot.
Tipp: Den ursprünglichen ‘wenn…mache’ Block aus der Kategorie ‘Logik’ kannst du durch einen Klick auf das Zahnrädchen durch den ‘sonst wenn’-Baustein erweitern.
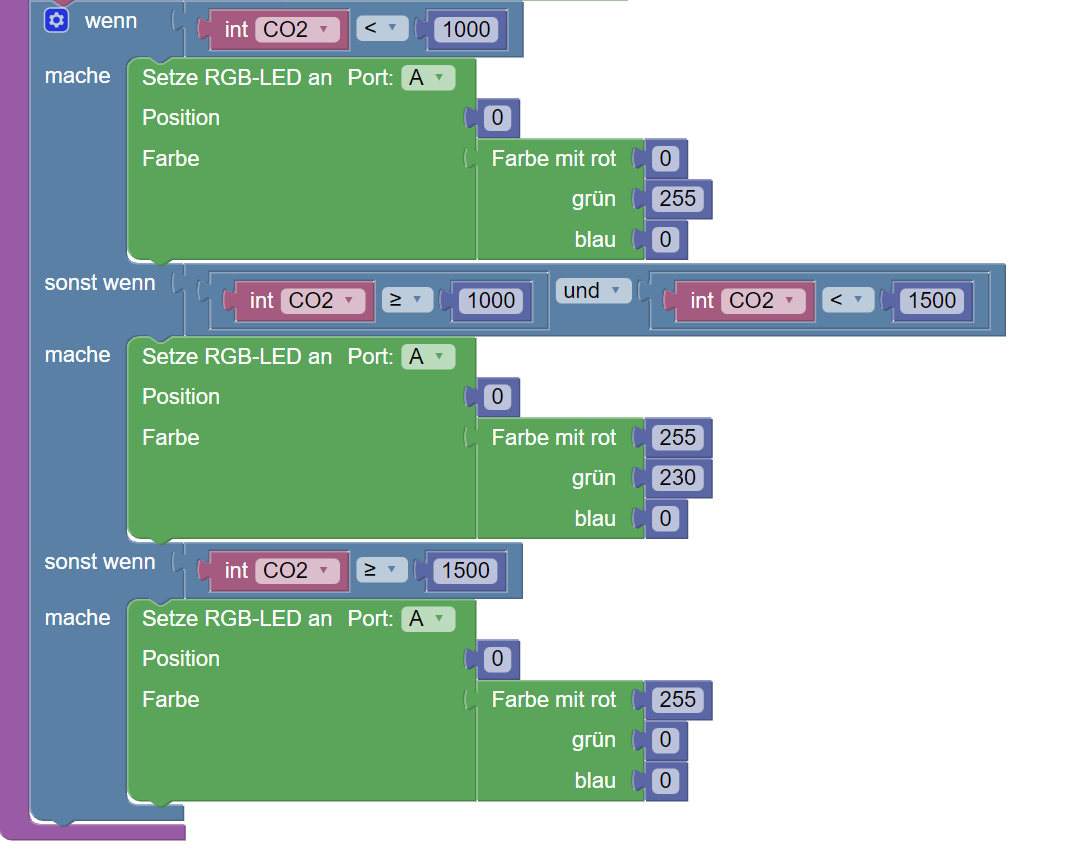
Schritt 4: Werte auf dem Display anzeigen lassen
Damit dir die Werte auf dem Display angezeigt werden, benötigst du die Blöcke ‘Zeige auf dem Display’ sowie ‘Zeige Messwerte’. Hier kannst du zum einen mit Textbausteinen arbeiten, mit denen du den Titel und die Einheit benennst. Zum anderen kannst du deine zuvor definierten Variablen als Messwert 1 und Messwert 2 nutzen. Des Weiteren empfiehlt es sich, vor der Ausgabe der Werte den Block ‘Display löschen’ einzubauen, damit die aktuellen Werte korrekt angezeigt werden.
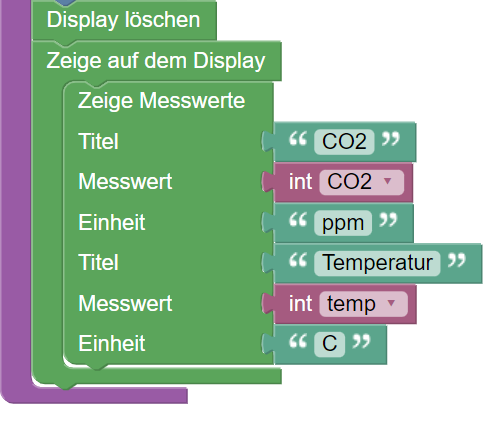
Schritt 5: Übertragen der Messwerte an die openSenseMap
Für ein effizientes Versenden der Daten reicht es aus, wenn dies minütlich geschieht. Daher kannst du aus der Kategorie ‘Zeit’ den Block ‘Messintervall’ verwenden und hier das Intervall anpassen. In der Kategorie Web/openSensemap findest du die Blöcke, die benötigt werden, um die erfassten Daten per Wlan zu übertragen. Als Wert des Sensors kannst du hier ernut die vorhandenen Variablen nutzen. Nun ist es wichtig, dass du die freien Felder ausfüllst. Die dazugehörigen Informationen erhältst du im nächsten Schritt.
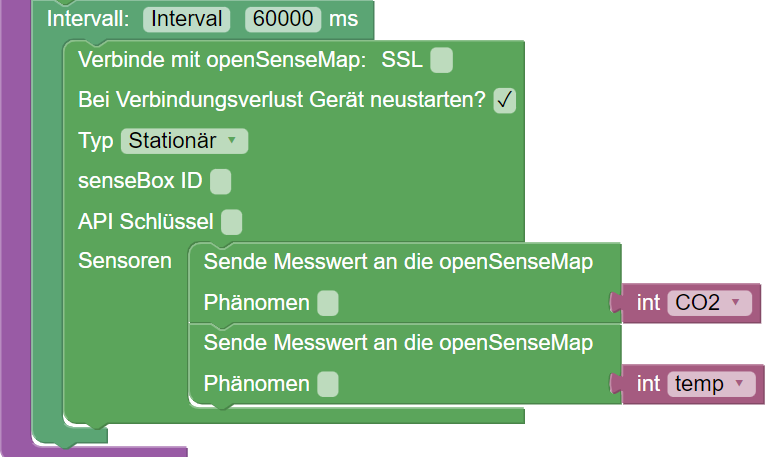
Registrierung auf der openSenseMap
Du hast nun alle notwendigen Schritte der Programmierung in Blockly abgeschlossen. Jetzt muss deine CO2-Ampel nur noch auf der openSenseMap registriert werden. Besuche dazu die Seite der openSenseMap, registriere dich und lege eine neue Box an. Gebe anschließend den Standort deiner stationären senseBox an und wähle als Sensor unter der Kategorie ‘edu’ zweimal den CO2-Sensor: Einmal für die Temperatur und einmal für den CO2-Gehalt der Luft. Mit der Bestätigung deiner Angaben erhältst du dann die nötigen IDs und Kennzeichnungen, die du im letzten Block deines Codes bei Blockly eintragen musst. Den API-Schlüssel findest du im Gegensatz zu den IDs nicht in der Übersicht, sondern unter dem Punkt ‘Sicherheit’, wenn du deine senseBox editierst.
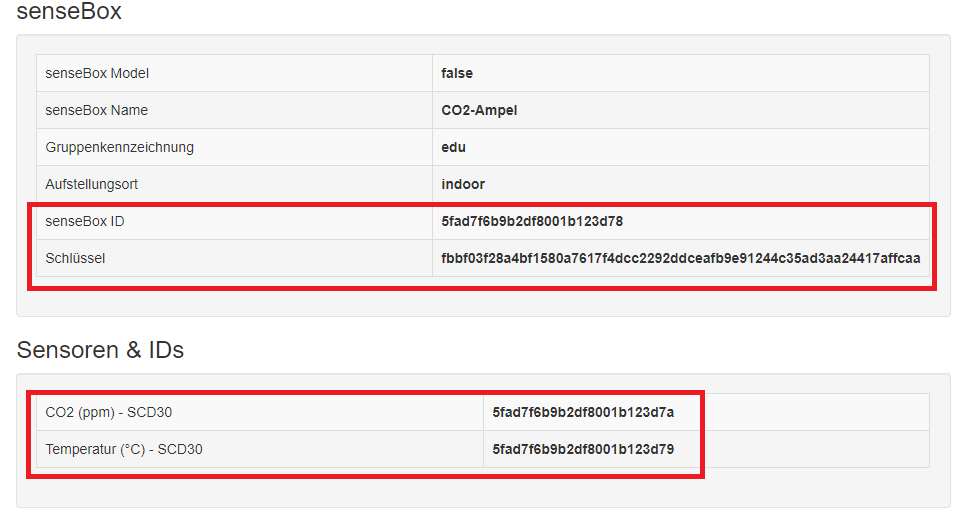
Gesamter Code
Den gesamten Blockly-Sketch kannst du hier abrufen.
