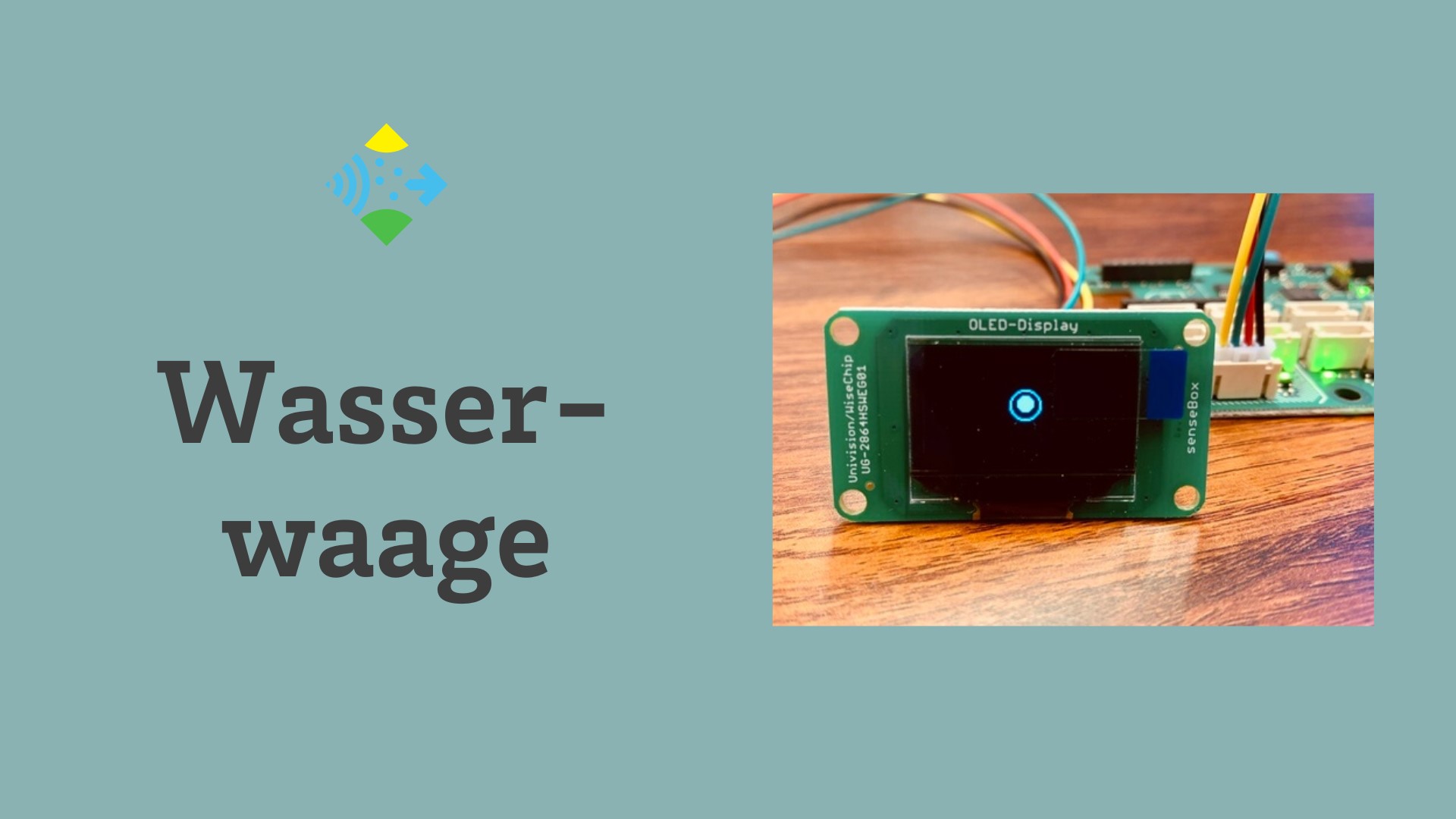senseBox Wasserwaage
Auf der senseBox ist ein Lagesensor verbaut. Dieser kann messen, ob die senseBox sich bewegt oder ob sie gerade oder schief liegt. In diesem Projekt machst du dir diesen Sensor zunutze, um eine digitale Wasserwaage zu programmieren.
Hinweis: Nicht jede Version der senseBox MCU ist mit einem Beschleunigungssensor ausgestattet. Prüfe mithife der Docs, ob dein Mikrocontroller den für dieses Projekt notwendigen Sensor besitzt.
Aufbau
Der Aufbau für das Projekt ist einfach. Der Beschleunigungssensor ist je nach Version bereits auf der senseBox MCU aufgelötet und kann direkt genutzt werden. Das Display verbindest du mit dem JST-JST-Kabel mit einem der fünf I2C Ports.
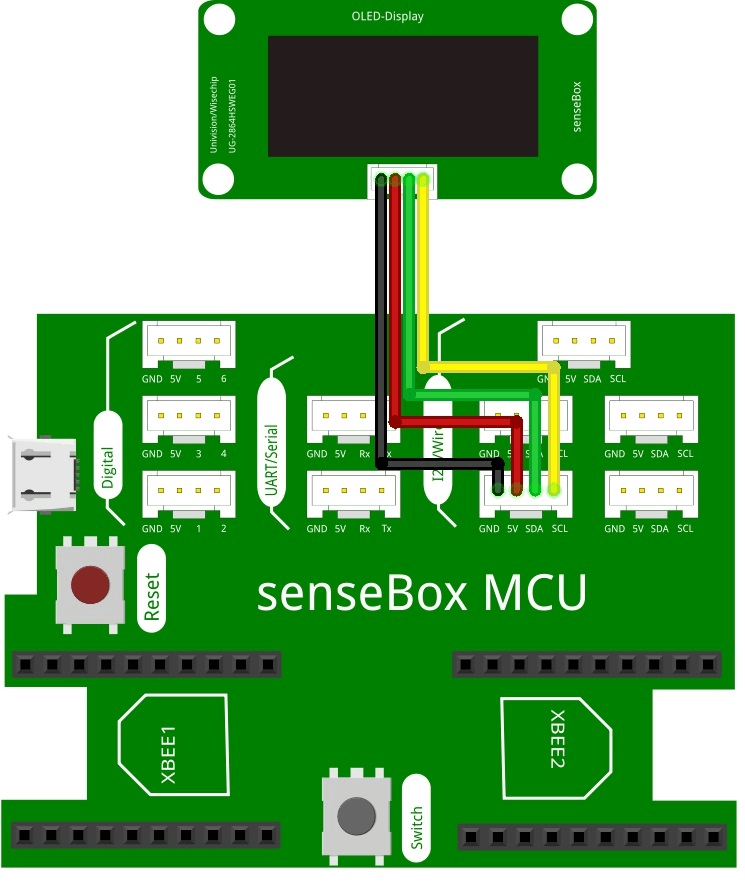
Programmierung
Schritt 1
Im ersten Schritt solltest du dir die Messwerte des Beschleunigungssensors auf dem Display anzeigen lassen.
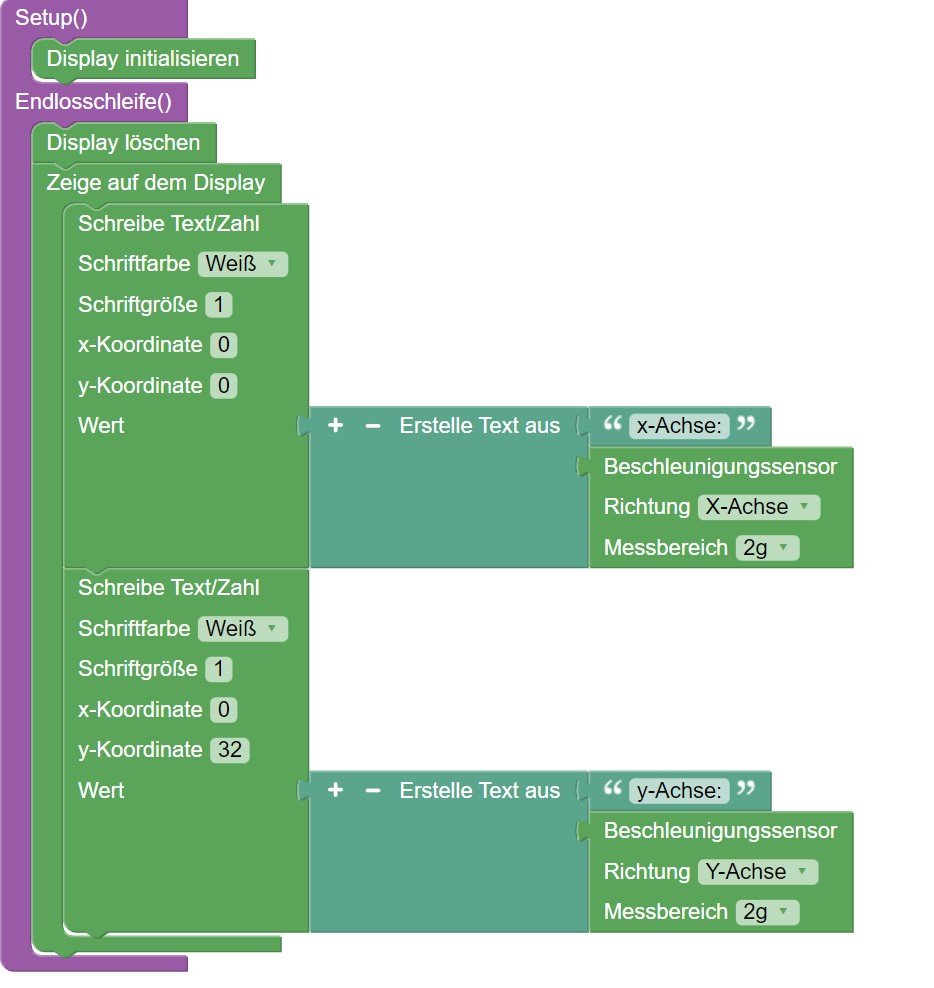
Wenn du dir Messwerte auf dem Display anzeigen lassen möchtest, funktioniert dies immer gleich: Zuerst muss das Display im Setup() initialisiert werden und anschließend in der Endlosschleife() angegeben werden, WAS (Wert) auf dem Display, WIE (Schriftfarbe und Schriftgröße) und WO (Koordinaten) angezeigt werden soll. Bei Messwerten bietet es sich an, diese direkt mit einer Beschriftung zu versehen. Dies geht am einfachsten mit dem “Erstelle Text aus”-Block. Für die Wasserwaage müssen zwei Messwerte angezeigt werden: Die Neigung in x-Richtung und die Neigung in y-Richtung.
Baue den oben abgebildeten Programmcode nach und übertrage den Code auf deine senseBox MCU.
Schritt 2
Wie dir bestimmt aufgefallen ist, halten sich die Werte in einem Wertebereich von -2 bis 2 auf, was keine genauen Aussagen über die Lage deiner MCU zulässt. Dies liegt daran, dass bei einem Messbereich von 2G die Werte auf ganzzahlige Werte gerundet und so die Nachkommastellen nicht angezeigt werden. Um dieses Problem zu lösen, kannst du den Wert einfach mit 100 multiplizieren, um so Werte von -200 bis 200 zu erhalten.
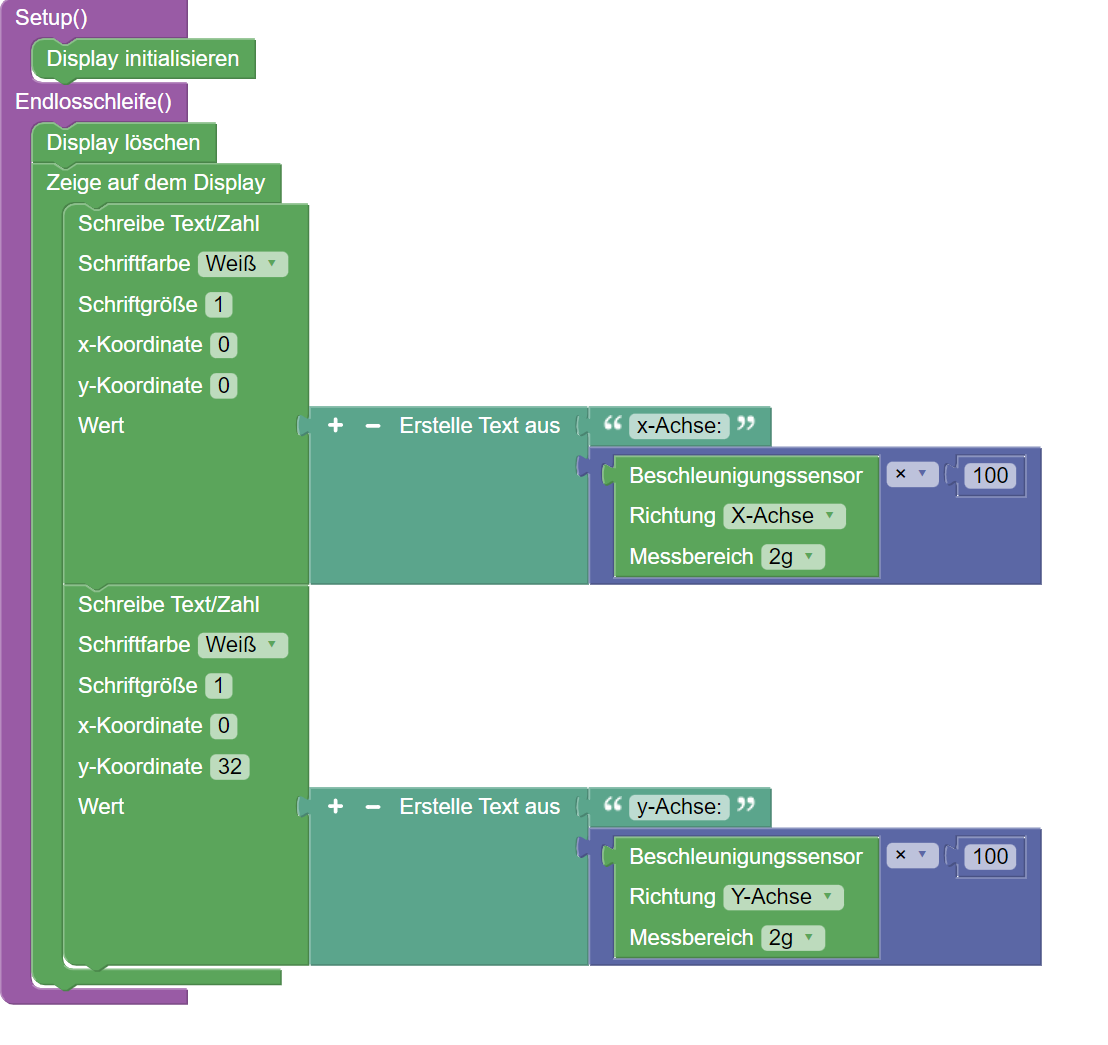
Schritt 3
Da die Werte aussagekräftig sind, kannst du sie verwenden, um eine wirkliche Wasserwaage zu programmieren. Dazu musst du eine “Luftblase” oder einen Punkt programmieren, der sich je nach Ausrichtung deiner MCU bewegt. In der Toolbox findest du in der Display-Kategorie einen Block, um Punkte auf dem Display zeichnen zu lassen. Der Block “Zeichne Punkt” kann verwendet werden, um einen Punkt mit einer bestimmten Größe auf dem Display anzeigen zu lassen. Um einen Punkt zu zeichnen, müssen drei verschiedene Parameter angegeben werden: Die x- und y-Koordinate auf dem Display und der Radius. Der Radius wird in Pixeln angegeben und sollte nicht zu groß sein. In diesem Beispiel wird immer ein Radius von 5 Pixeln verwendet. Das Display hat auf seiner x-Achse 128 und auf der y-Achse 64 Pixel, deine Messwerte des Beschleunigungssensors liegen allerdings zwischen -100 und 100 beim normalen Bewegen der Platine. Damit deine Werte nun sinnvoll zur Steuerung des Punktes eingesetzt werden können, müssen sie auf den Wertebereich des Displays, also einen x-Wert von 0-128 und einen y-Wert von 0-64, angepasst werden. Dafür hält die Informatik eine praktische Funktion bereit: Das Mapping.

Um den Punkt mit Hilfe der Ausrichtung zu steuern, legst du am besten zwei Variablen an, in denen die verteilten Sensorwerte gespeichert werden. Diese Variablen kannst du dann als x- und y-Koordinaten an den “Zeichne Punkt”-Block anfügen. Wichtig ist, dass der Sensor und das Display unterschiedliche Ausrichtungen haben und deshalb x- und y-Achse im Programm vertauscht werden müssen.
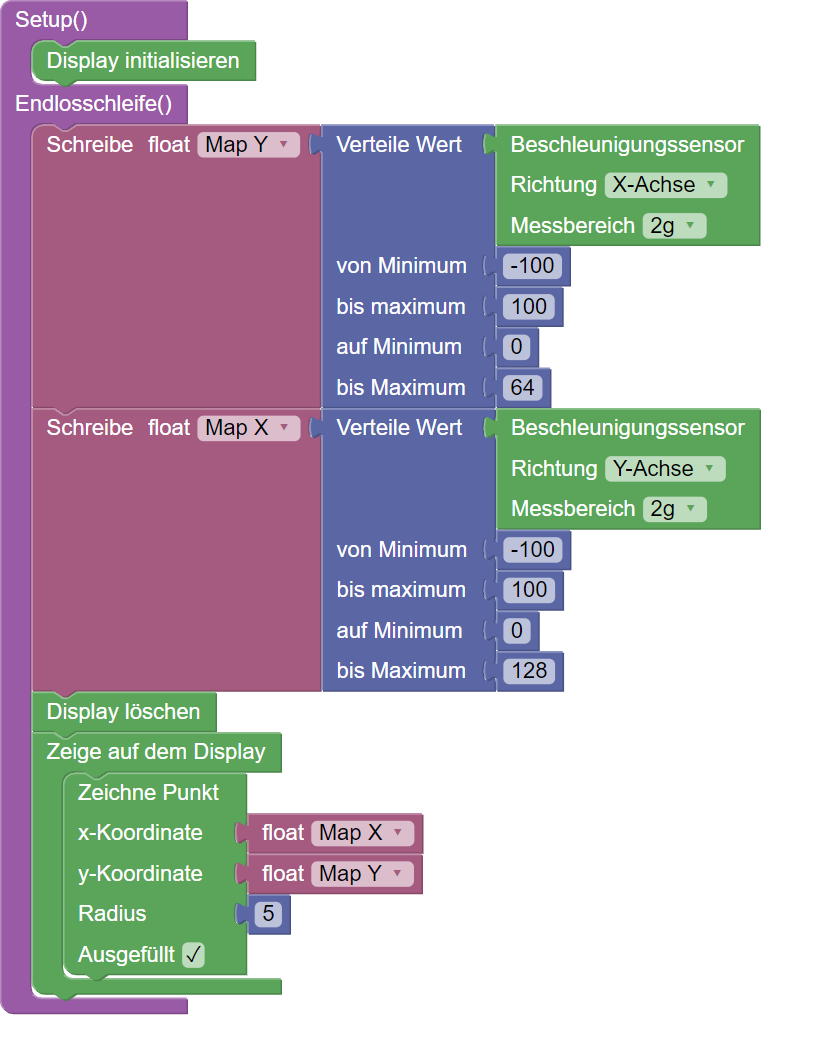
Schritt 4
Nun bewegt sich dein Punkt je nach Ausrichtung der MCU. Was jetzt noch fehlt ist ein Kreis, um zu erkennen, ob die programmierte “Luftblase” wirklich in der Mitte des Displays liegt, die Wasserwaage also gerade liegt. Dazu kannst du mit den Block “Zeichne Punkt” genau in der Mitte des Displays, also bei einem x-Wert von 64 und einem y-Wert von 32, einen Punkt zeichnen. Wichtig ist, dass du das Häkchen bei “ausgefüllt” entfernst. Den Radius kannst du frei wählen und so die Genauigkeit deiner Wasserwaage anpassen. In unserem Beispiel haben wir einen Radius von 10 gewählt.
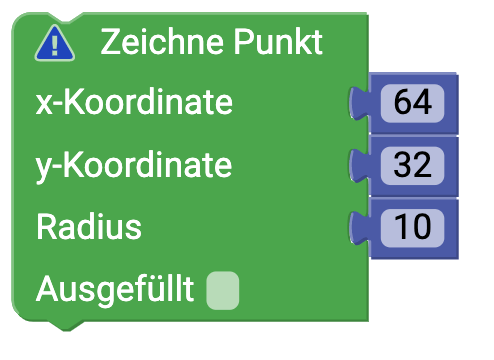
Gesamter Code
Du kannst dir die Lösung dieses Projektes direkt in Blockly öffnen.