LoRaWAN IoT-Sensorstation
Ziel ist es, eine senseBox Sensorstation mit LoRaWAN Modul zu entwickeln. Die Daten werden über das freie Netzwerk TheThingsNetwork ins Internet gesendet. Die Messwerte der Sensoren für Beleuchtungsstärke & UV, Temperatur & Luftfeuchtigkeit und Luftdruck sollen dabei übermittelt werden. Anschließend können die Daten zusätzlich zur openSenseMap auch auf der Plattform tago.io angezeigt werden.
Grundlagen
Das TheThingsNetwork ist eine communitybasierte Initiative zur Errichtung eines globalen LPWAN-Internet-of-Things-Netzwerks. Über das Netzwerk können kostenlos und über große Distanzen Daten übermittelt werden. Mehr dazu findest du hier. Bevor du mit dem Projekt beginnst, überprüfe ob ein Gateway - der LoRaWan - in deiner Nähe bereitgestellt ist. Am einfachsten kannst du dies über die Website ttnmapper machen.
Aufbau
Die Sensoren werden mit JST-Kabel mit der I2C/Wire Ports der senseBox MCU verbunden. Das LoRa-Bee wird auf den XBEE1 Steckplatz gesteckt.
Beachte: Es gibt zwei verschiedene Luftdruck-Sensoren (BMP280 & DPS310). Anhand der Beschriftung auf dem Luftdruck-Sensor kannst du deinen Typ identifizieren. Achte bei der Programmierung darauf, dass du den richtigen Sensorblock auswählst.
Registrierung bei TheThingsNetwork und auf der openSenseMap
Für dieses Beispiel beginnst du nicht bei Null in der Programmierung, sondern baust auf einem Code auf, der von der openSenseMap generiert wird. Um den Code richtig generieren zu lassen, brauchst du jedoch einige Informationen aus dem TheThingsNetwork.
Registrierung auf TheThingsNetwork und anlegen einer Application
Besuche die Website thethingsnetwork.org und erstelle dir einen Account. Wenn du eingeloggt bist, siehst du in der Kopfzeile der Startseite eine Option “Learn”. Diese klickst du an und wählst auf der nachfolgenden Seite “Applications” und anschließend “add application” aus. Gib dort eine “Application ID” an, welche einzigartig ist. Alle anderen Auswahlmöglichkeiten lässt du unverändert.
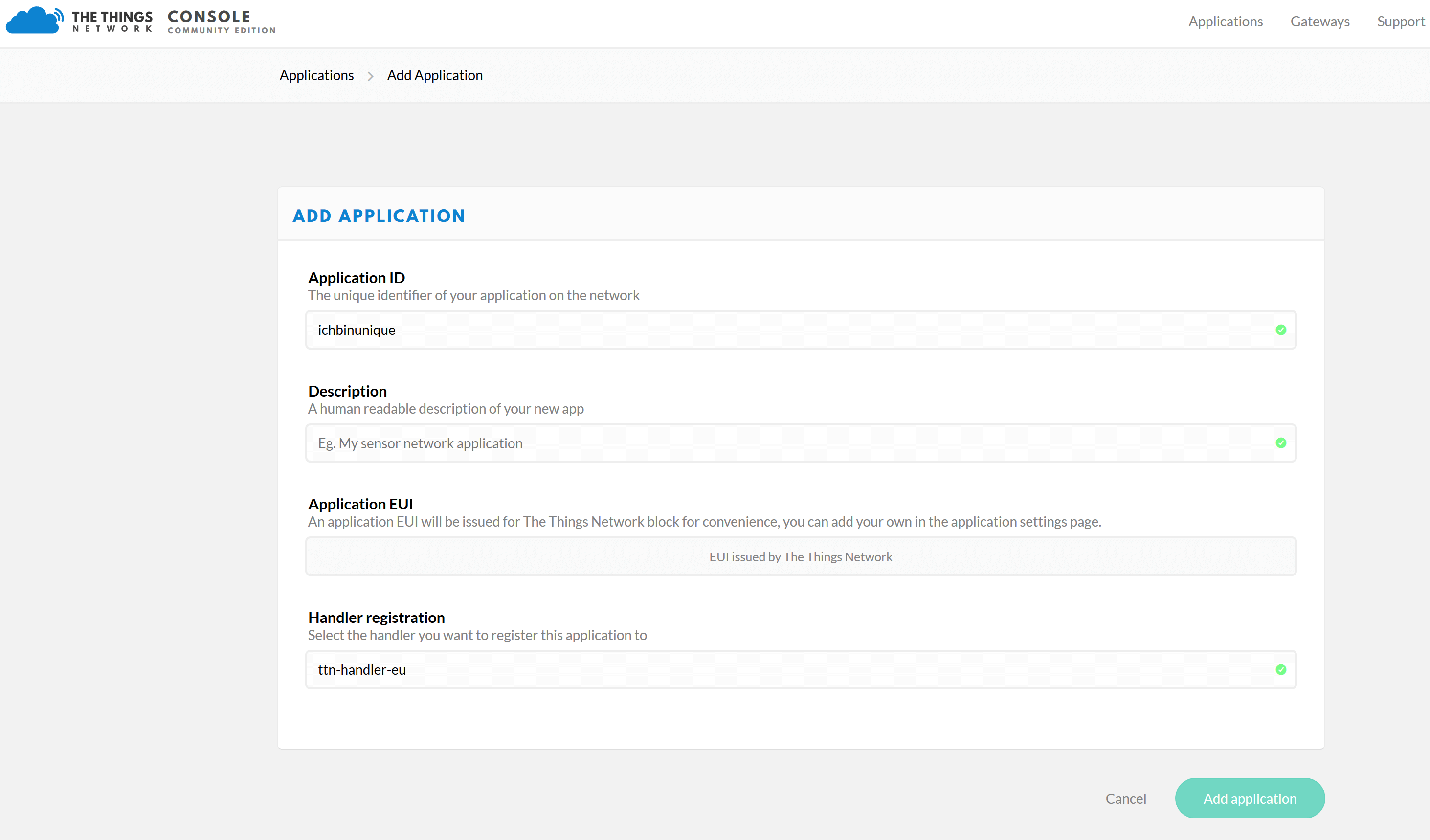
Danach erhälst du eine Übersicht mit der gewählten “Application ID” und die “Application EUIS”.
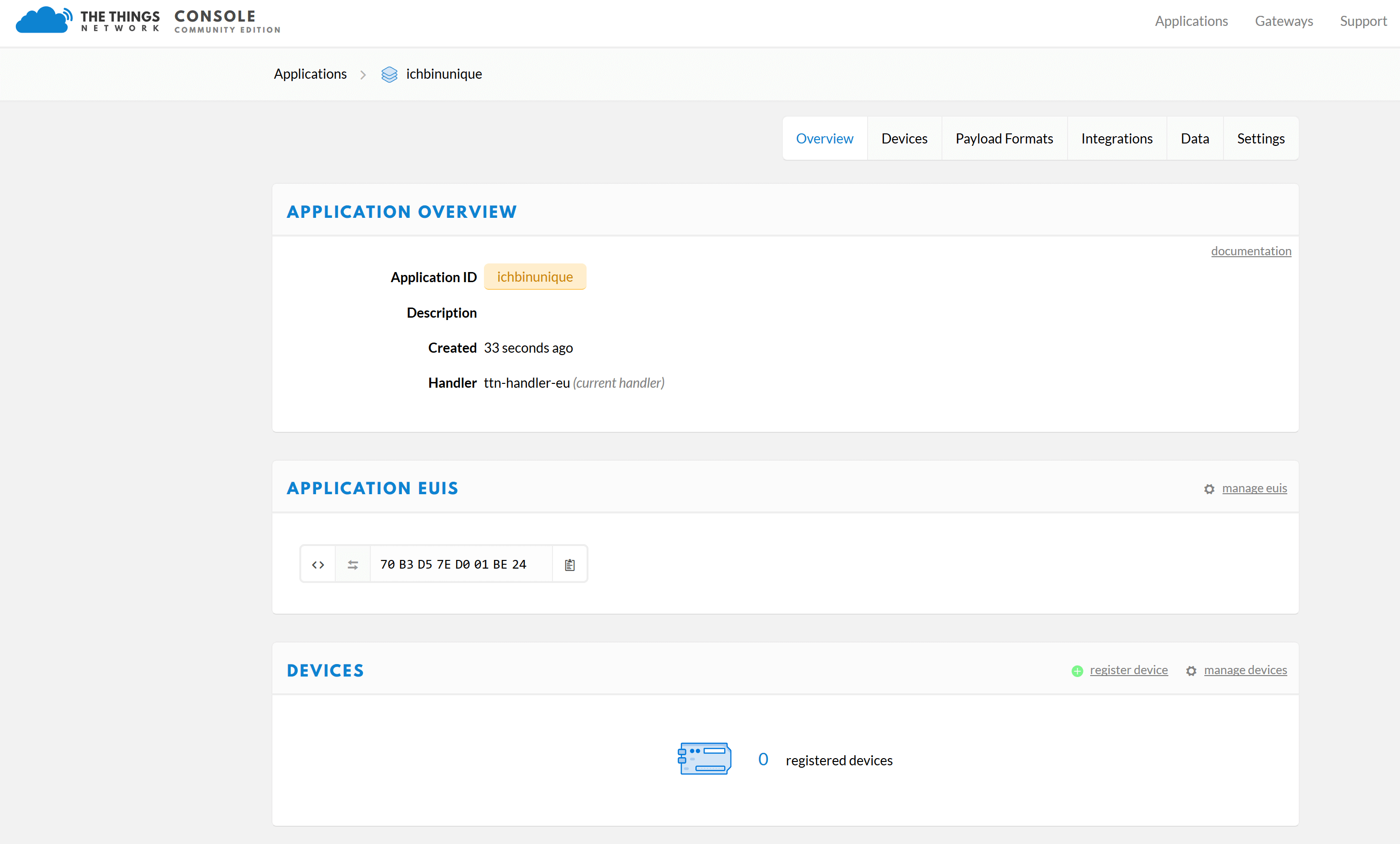
Nun musst du in deiner neuen Application noch ein Device hinzufügen. Gehe dafür unter der Rubrik “Devices” auf “register device”. Gib deinem Device eine “Device ID”. Durch klicken auf die geschlungenen Pfeile (“generate”) bei “DeviceEUI” wird dir automatisch einen DeviceEUI generiert.
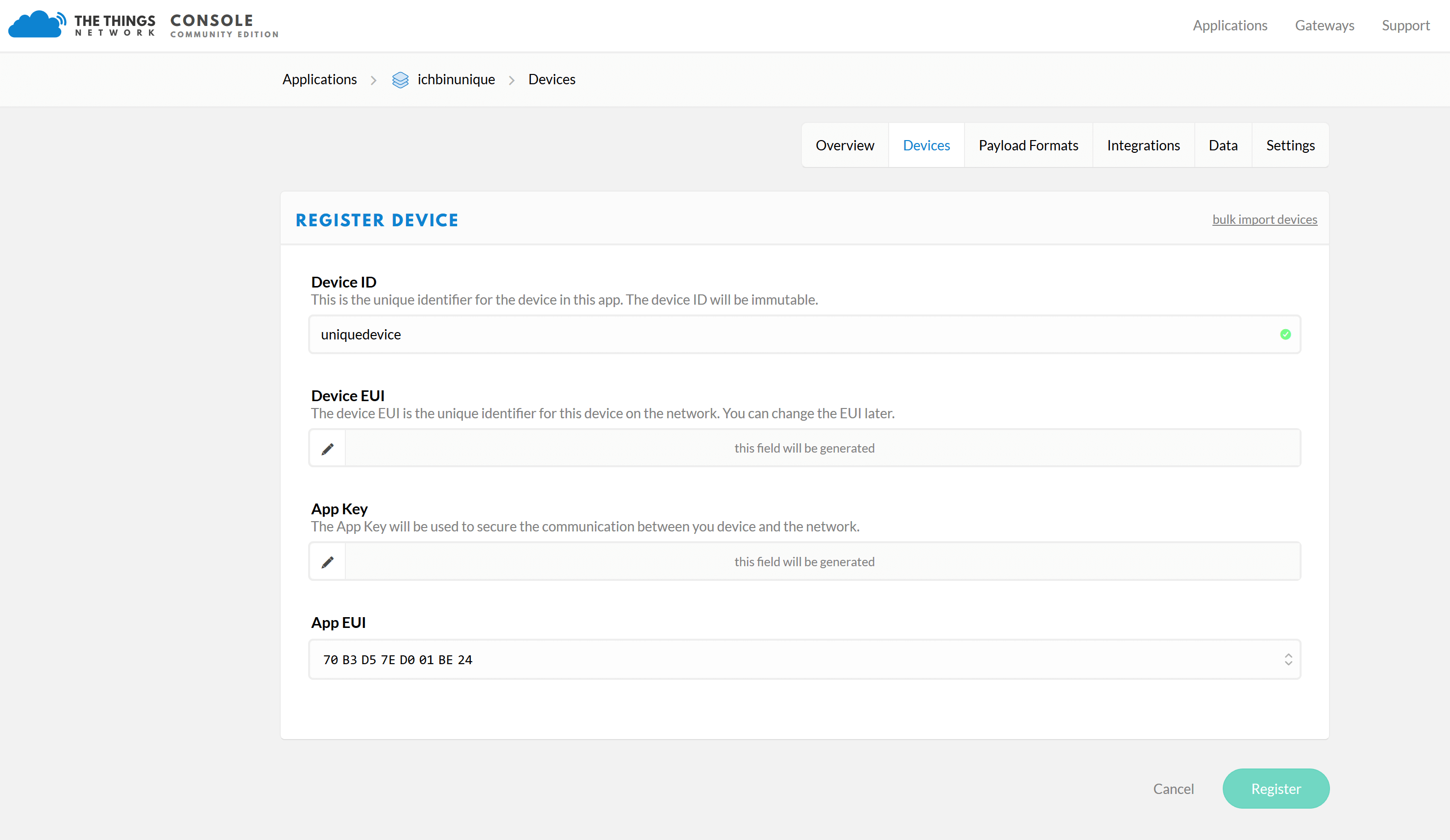
Klicke dann auf “Register” und du erhälst folgende Übersicht mit der “Application ID” und der “Device ID”, die du beide anschließend bei der Registrierung auf der openSenseMap brauchst.
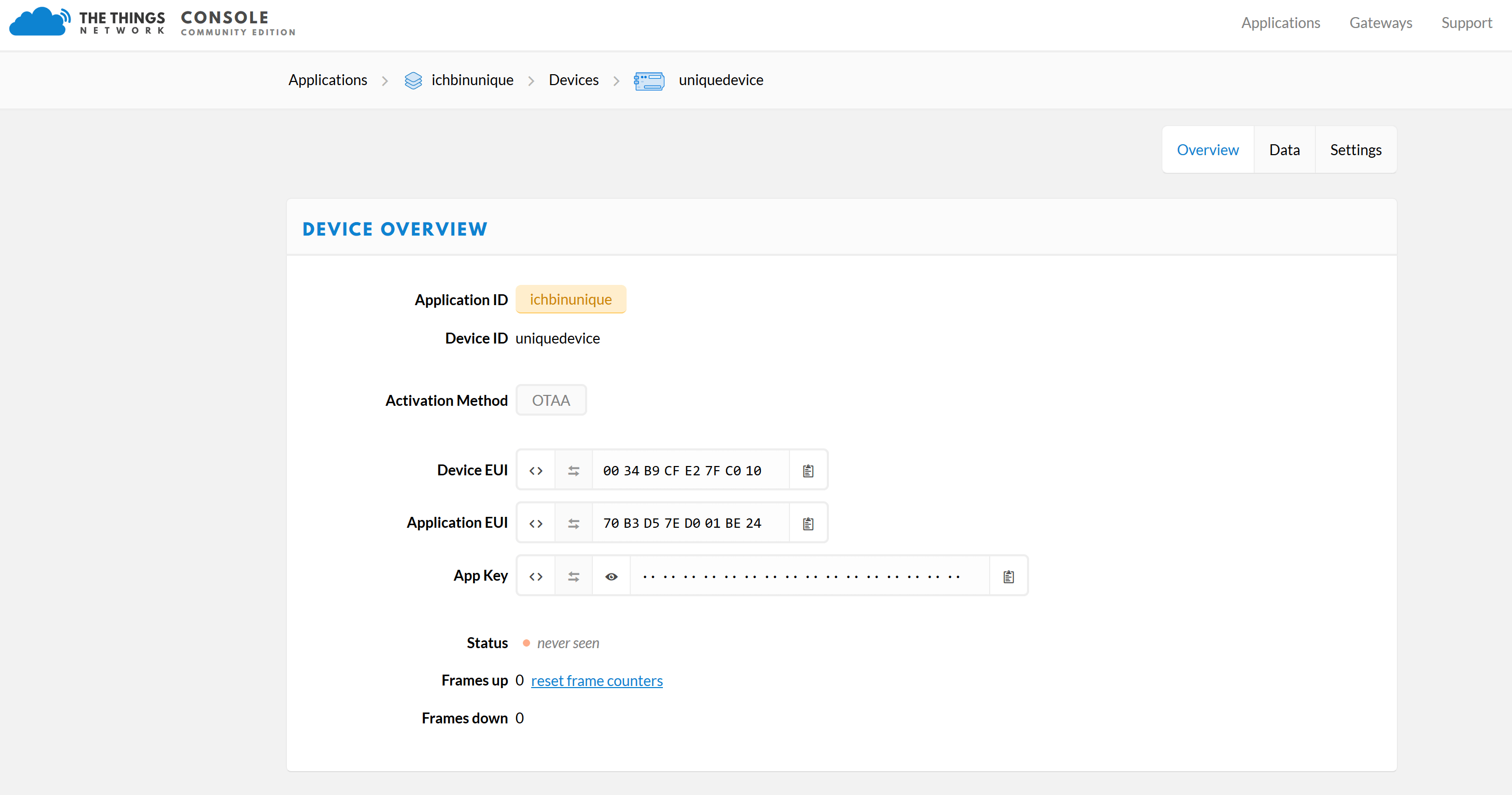
Da die Daten später an die openSenseMap gesendet werden sollen, brauchst du noch eine sogenannte “Integration”. Diese findest du oben in deinem Menü. Klicke darauf und klicke dann gleich auf den Button mit der Aufschrift “Add Integration”. Dort hast du dann die Möglichkeit, verschiedenste Integrations hinzuzufügen, um die Daten von TTN an andere Services weiterzuleiten. Wähle dort die “HTTP Integration” aus. Gib nun eine “Process ID” an, die du frei wählen kannst. Danach wählst du noch “default key” im Dropdown Menü bei “Access Key” aus. Schließlich gibst du noch an, wohin die Daten gesendet werden sollen, zur URL: https://ttn.opensensemap.org/v1.1 und klickst dann auf “Add Integration”
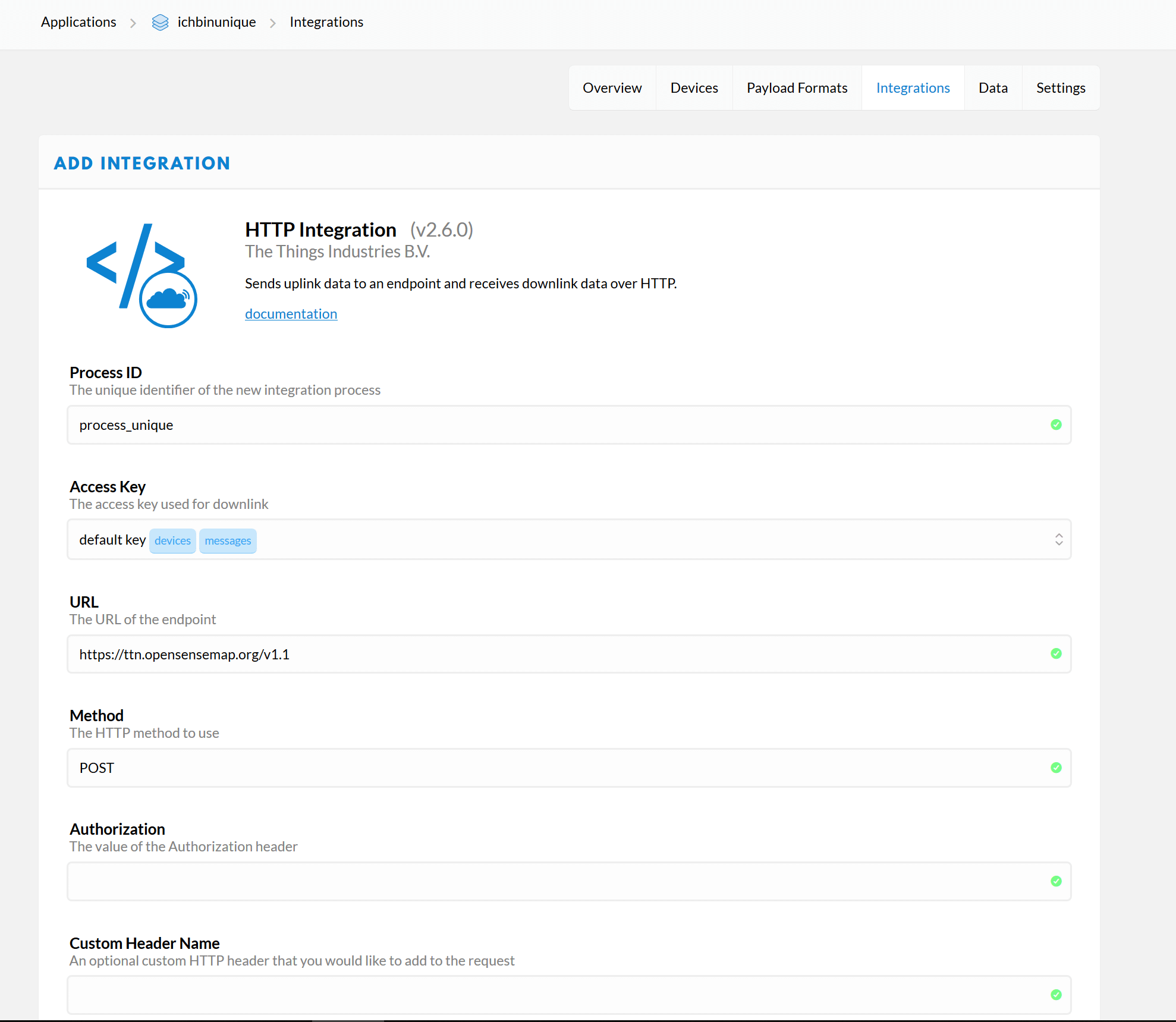
Registrierung auf der openSenseMap
Falls du noch keinen Account hast, registriere dich auf der openSenseMap und lege eine neue senseBox an. Akzeptiere die Datenschutzerklärung und gib der Station einen Namen. Gib an, ob die Station drinnen oder draußen steht. Wähle deinen Standort und wähle anschließend in der Rubrik Hardware die “senseBox:home V2” aus. Wähle dann dein Set-up mit LoRa-Bee und den verwendeten Sensoren.
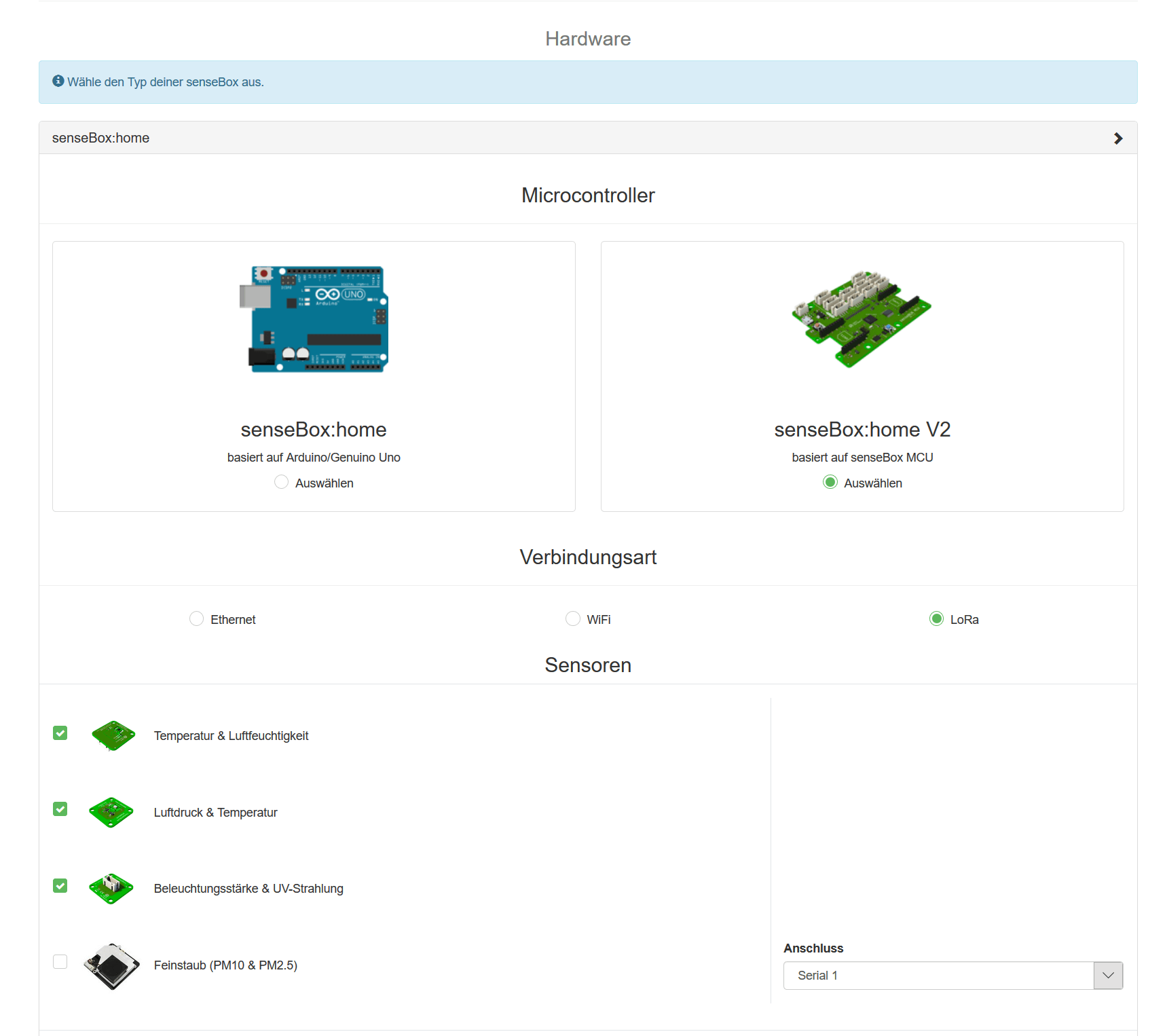
Da du das LoRa-Bee gewählt hast, öffnet sich automatisch die Rubrik TheThingsNetwork - TTN. Dort musst du nun die “Application ID” und die “Device ID” eingeben, wie du diese bei TTN bestimmt hast.
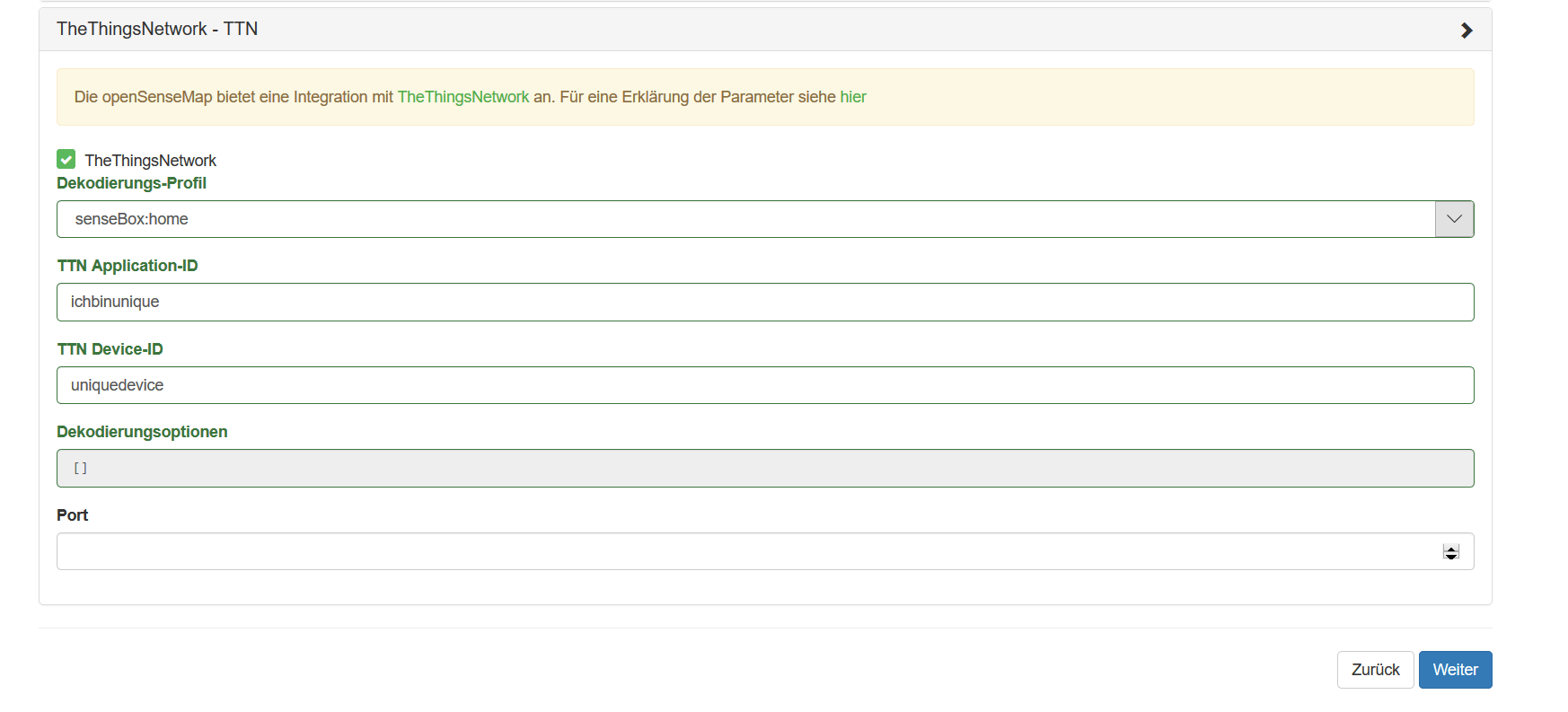
Du kommst dann auf eine Übersichtsseite und kannst dort auf “Abschließen” klicken und erhälst eine Zusammenfassung. In dieser findest du auch den Arduino Code, der schon für deine Station vorbereitet ist.
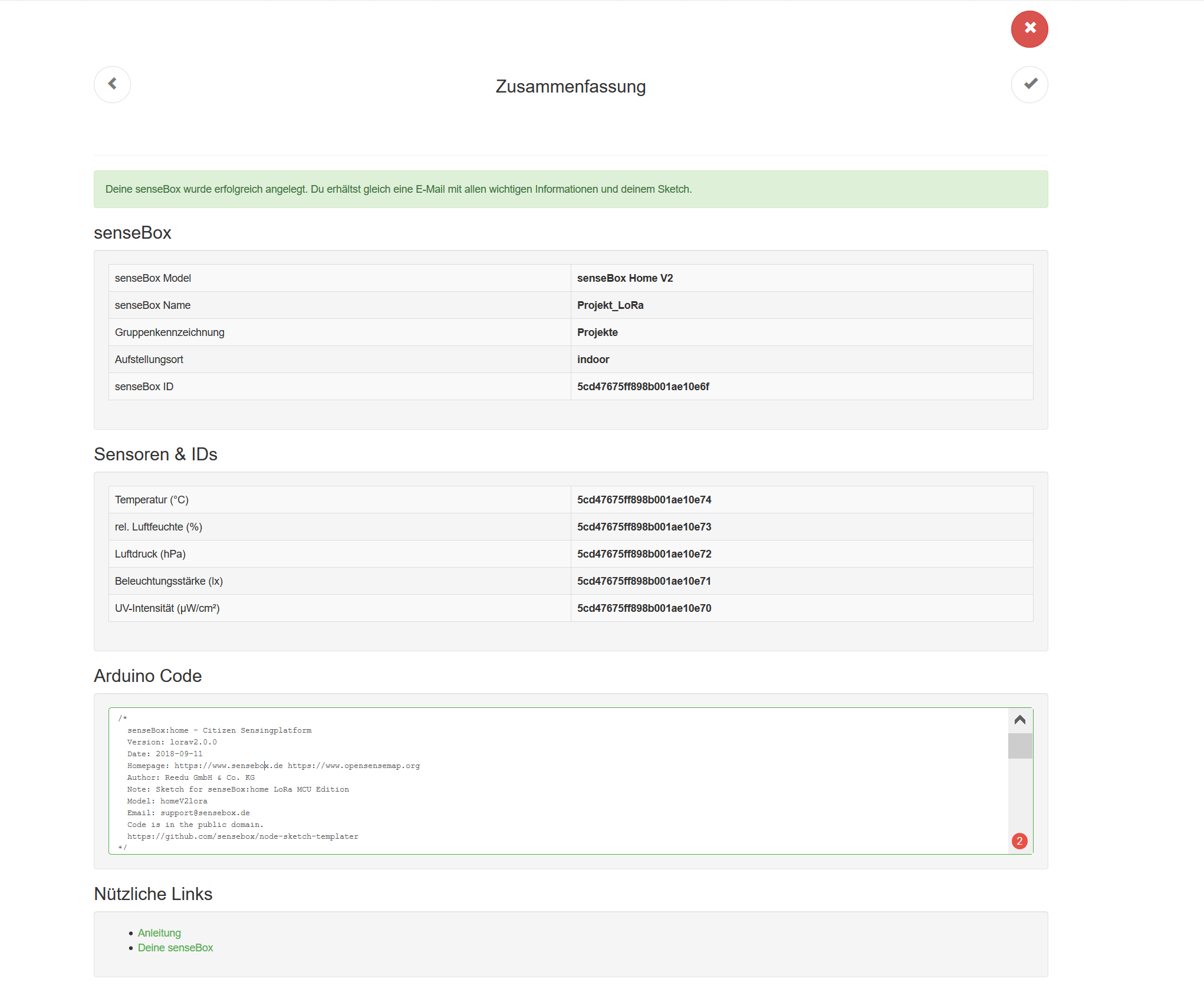
Einstellungen in der Arduino IDE
Nutze den senseBox - Code Editor oder die Arduino IDE, um die Programmierung für dieses Projekt durchzuführen. Kopiere den generierten Code der openSenseMap in die Programmierumgebung. Scrolle zur Stelle im Code, an der du die Schlüssel “DEVEUI” den “APPEUI” und den “APPKEY” eingeben musst.
// This EUI must be in little-endian format, so least-significant-byte (lsb)
// first. When copying an EUI from ttnctl output, this means to reverse
// the bytes.
static const u1_t PROGMEM DEVEUI[8]={0x10, 0xC0, 0x7F, 0xE2, 0xCF, 0xB9, 0x34, 0x00 };
void os_getDevEui (u1_t* buf) { memcpy_P(buf, DEVEUI, 8);}
// This EUI must be in little-endian format, so least-significant-byte (lsb)
// first. When copying an EUI from ttnctl output, this means to reverse
// the bytes. For TTN issued EUIs the last bytes should be 0xD5, 0xB3,
// 0x70.
static const u1_t PROGMEM APPEUI[8]={ 0x24, 0xBE, 0x01, 0xD0, 0x7E, 0xD5, 0xB3, 0x70 };
void os_getArtEui (u1_t* buf) { memcpy_P(buf, APPEUI, 8);}
// This key should be in big endian format (msb) (or, since it is not really a
// number but a block of memory, endianness does not really apply). In
// practice, a key taken from ttnctl can be copied as-is.
// The key shown here is the semtech default key.
static const u1_t PROGMEM APPKEY[16] = { 0x5A, 0x9D, 0x13, 0xEB, 0x5A, 0x1F, 0x01, 0xD7, 0x35, 0x90, 0x85, 0xE5, 0x36, 0x18, 0x10, 0x6C };
void os_getDevKey (u1_t* buf) { memcpy_P(buf, APPKEY, 16);}
Wie du in der Beschreibung des Codes lesen kannst, ist es hier wichtig, das Format der Schlüssel richtig einzusetzen. Die “Device EUI” und die “Application EUI” werden im
lsb Format kopiert und eingefügt. Der AppKey im msb Format.
Beim Kopieren der Schlüssel musst du deshalb darauf achten, dass deine Device Overview wie im folgenden Bild eingestellt ist. Du kannst das Format der Darstellung ändern, indem du auf die Icons am Anfang drückst (<> und ->)
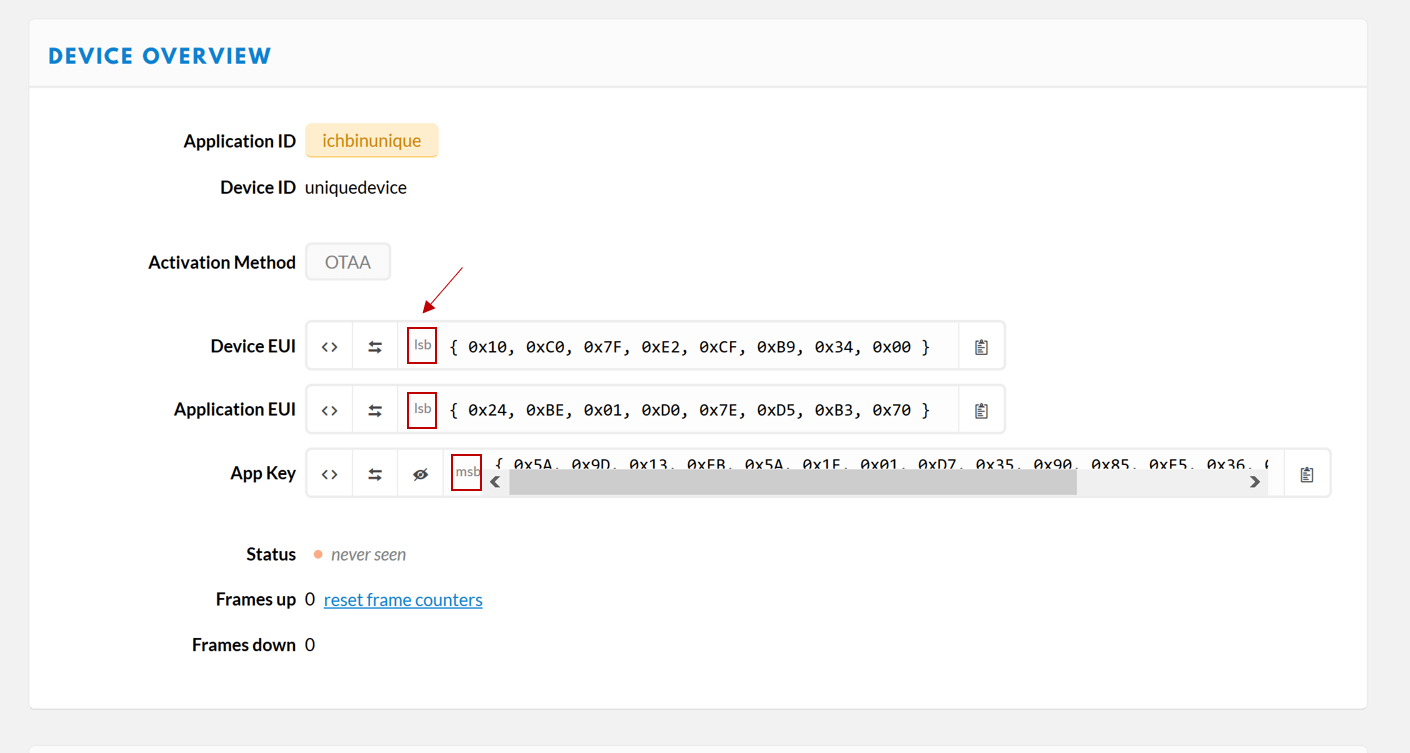
Jetzt kannst du deinen Code übertragen und deine senseBox übermittelt Daten an TTN, sowie an die openSenseMap.
Sensordaten mithilfe TagoIO auf dem Handy darstellen
Abschließend möchten wir noch eine kleine Funktion vom Anbieter tago.io benutzen, durch die man Daten seiner auf TheThingsNetwork registrierten Stationen in einem Dashboard ansehen kann.
Gehe dafür in deinem TTN-Profil auf dein Device und wähle „Integrations“. Dort sollte es jetzt bereits eine Http-Integration geben, welche benutzt wird, um die Daten an die openSenseMap zu schicken. Wähle dort nun „add integration“ und wähle „TagoIO“. Dann kannst du eine eindeutige Identifizierung frei wählen und musst dir außerdem einen „Autorization“ aussuchen. Diese brauchst du später wieder, um auf deine Werte zugreifen zu können.
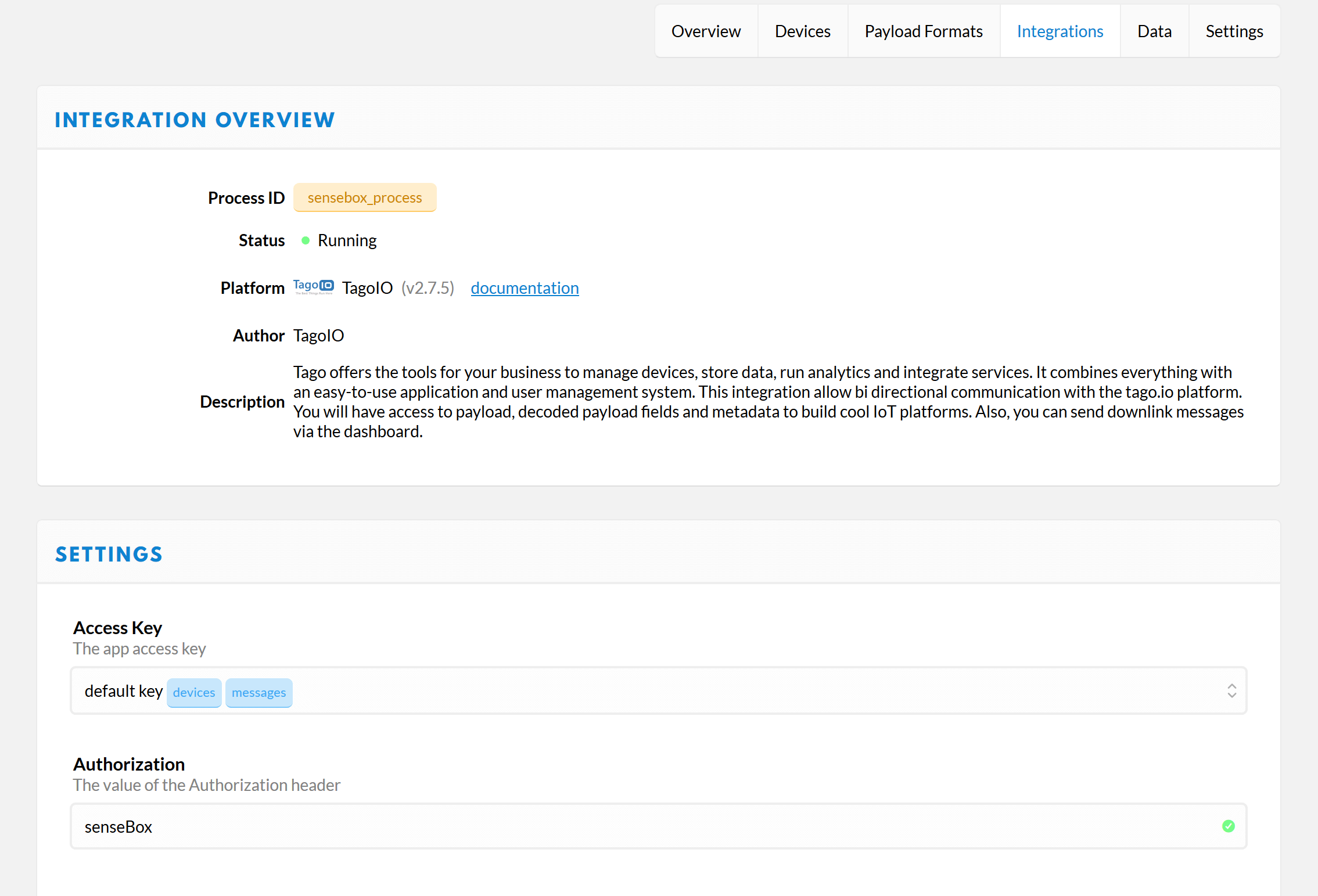
Gehe nun auf https://tago.io und lege dir einen Account an. Wähle „I am Developer“, da du später eigene Geräte anlegen möchtest. In der Übersicht deines Accounts findest du nun die Option „Devices“. Klicke dort auf „Add Device“ und wähle dann die Option „Custom The Things Network“ aus. Gib deinem Device einen Namen und eine kurze Beschreibung. Danach musst du noch die Device EUI aus TTN kopieren und einfügen. Diese findest du wieder unter der „Device Overview“ in deinem TTN Account. Dann musst du auch noch deinen vorher gewählten Authorization Code eingeben. Abschließend klickst du auf „Create Device“ und bist fertig.
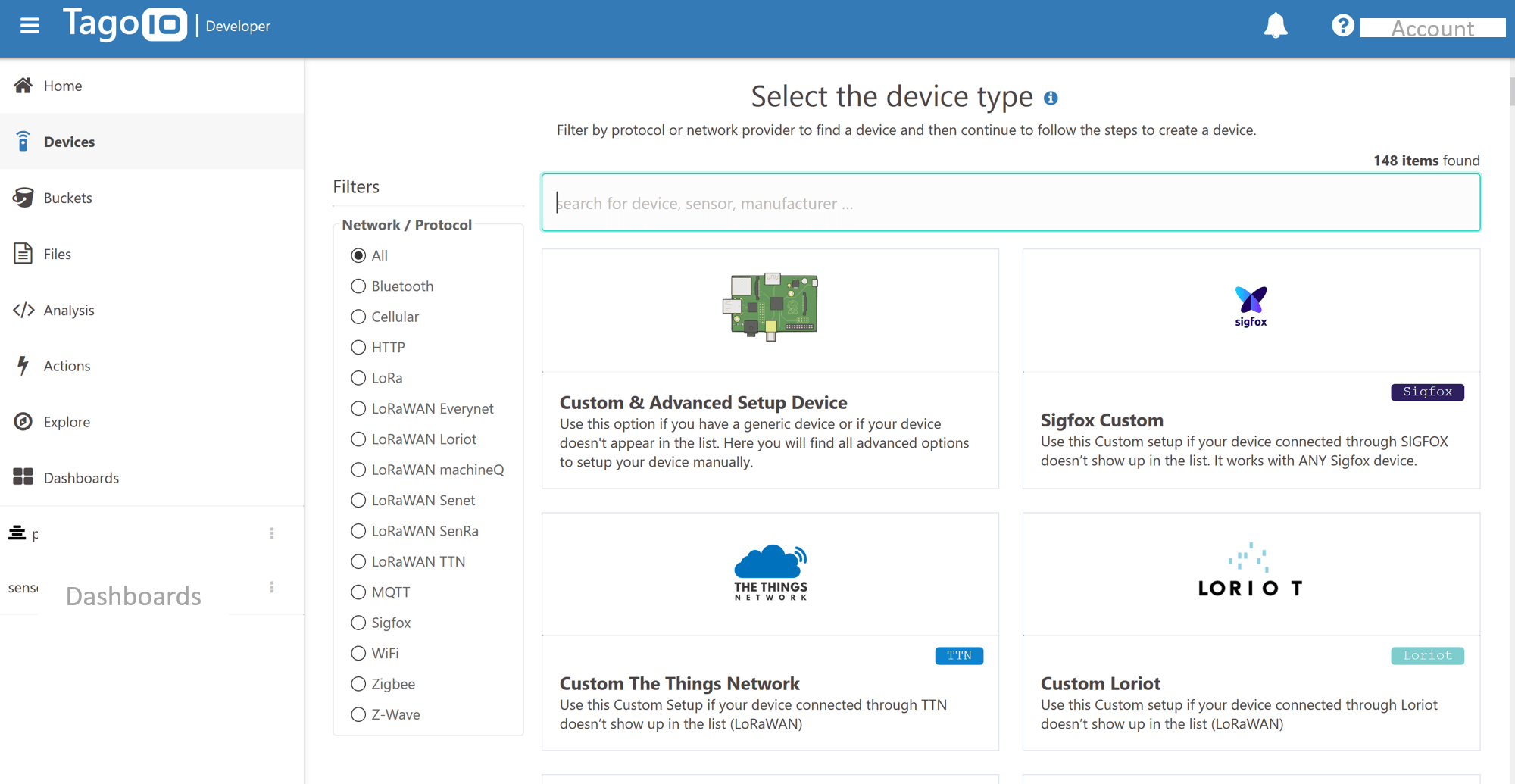
Nun kannst du auf die Sensorwerte des Devices zugreifen und deine eigenen Dashboards bauen. Gehe dazu auf „Dashboards“ in deinem TagoIO Account und wähle „Add Dashboard“. Gib dem Dashboard einen Namen und klicke auf „Add Widget“. Hier kannst du zwischen verschiedenen Darstellungsweisen der Werte wählen. Hier wird im Folgenden ein „Line“ Diagramm gewählt.
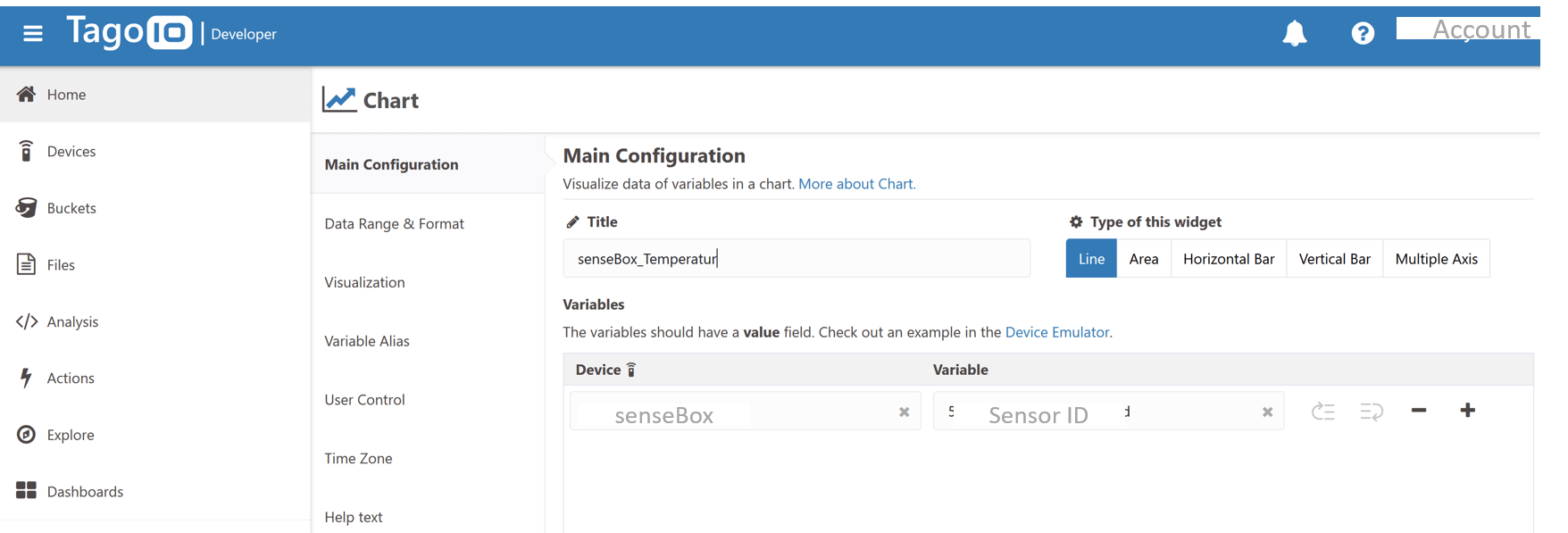
Gib dem Diagramm einen Titel und wähle dann dein Device aus, falls du mehrere hast. Nun gibst du noch die Variable, die du ausgeben möchtest, ein. Hier wählst du die Sensor ID deiner senseBox aus. Welche Sensor ID zu welchem Sensor gehört, findest du in deinem openSenseMap Account unter dem Punkt „Sensors“. In diesem Fall wurde der Temperaturwert gewählt und kann nun angezeigt werden.
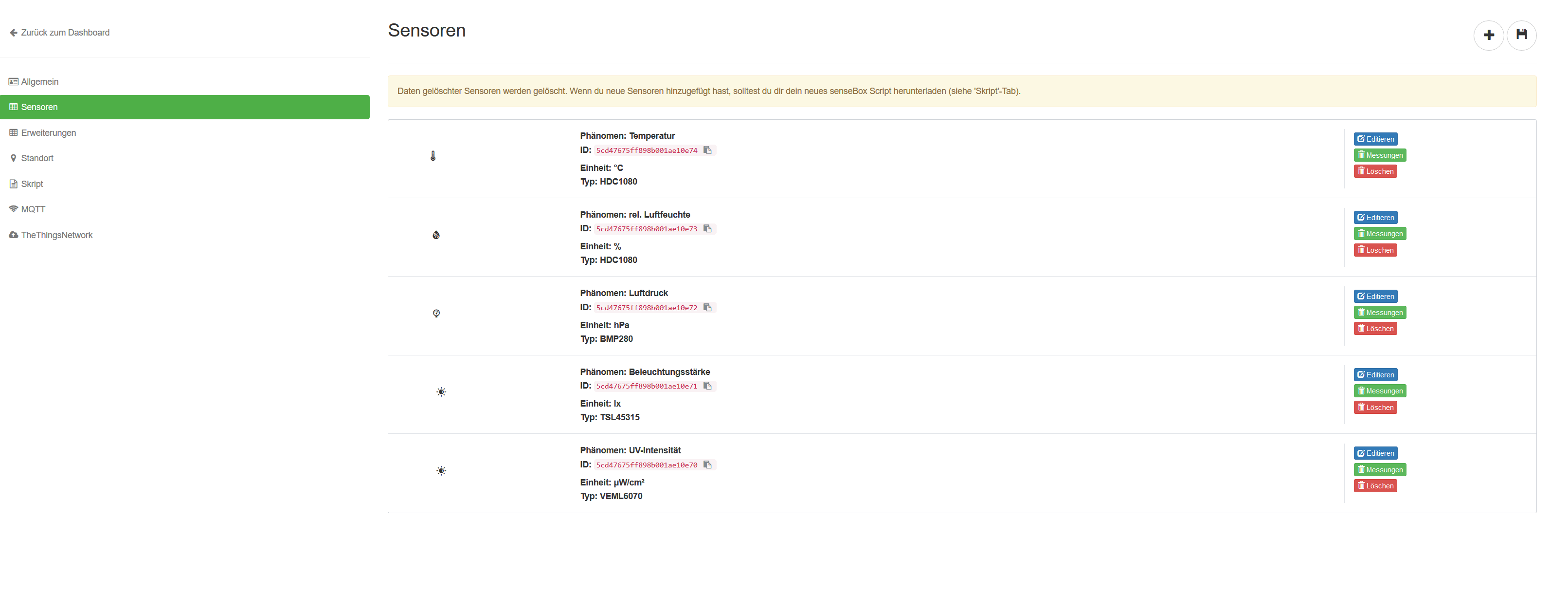
Da es auch eine App von TagoIO gibt, ist das auch eine gute Möglichkeit, deine Sensorwerte mobil anzuzeigen. Es stehen dir natürlich auch weitere Dashboards und Optionen über TagoIO zur Verfügung.
